Windows 10 devrait fonctionner correctement pour la plupart des utilisateurs, mais il arrive parfois que Windows 10 gèle ou verrouille votre système. Rester assis pendant que votre ordinateur se bloque est frustrant et vous ne devriez pas avoir à vous en occuper.
Que votre ordinateur se bloque après l'installation de Windows 10 ou de l'une de ses mises à jour, ou s'il commence tout à coup à se bloquer, nous allons vous proposer différentes étapes pour arrêter le blocage de Windows 10.
Votre ordinateur peut ralentir si votre disque est presque à pleine capacité. C'est parce que Windows 10 n'a pas assez d'espace pour se gérer efficacement.
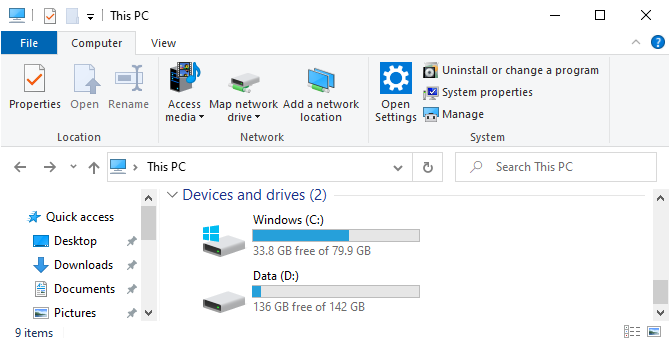
Pour vérifier votre situation, accédez à Ce PC dans l'explorateur de fichiers pour voir le volume de vos disques. S'ils sont dans le rouge, il est temps de supprimer les données inutiles. Consultez notre guide sur les fichiers et dossiers Windows à supprimer.
Vous pouvez également investir dans un nouveau disque de stockage si vous êtes constamment aux prises avec la quantité d'espace dont vous disposez. Les disques durs externes sont bon marché, si vous n'êtes pas sûr d'installer quelque chose dans le boîtier de l'ordinateur lui-même.
La poussière s'accumulera à l'intérieur de votre ordinateur au fil du temps. Cela se produira probablement plus rapidement si vous avez votre ordinateur près du sol ou si vous avez des animaux domestiques. Non seulement c'est dégoûtant d'avoir votre ordinateur plein de poussière, mais cela peut aussi ralentir votre système.

Votre ordinateur génère de la chaleur, c'est pourquoi votre boîtier est équipé de ventilateurs pour essayer de réguler le flux d'air et de maintenir les températures stables. Cependant, si votre ordinateur est plein de poussière, il peut être difficile pour ces ventilateurs d'être efficaces. Si votre ordinateur devient trop chaud, il limite alors les performances pour empêcher les composants de s'épuiser et de tomber en panne.
Éteignez votre ordinateur, débranchez tout, ouvrez le boîtier et utilisez de l'air comprimé pour éliminer la poussière. Plus d'informations peuvent être trouvées dans notre liste de contrôle de nettoyage de printemps pour PC Windows.
Si vous avez votre ordinateur depuis un certain temps, les composants à l'intérieur peuvent être défaillants. Une RAM défectueuse est souvent la source du blocage de Windows 10. Un disque dur défaillant peut également être le coupable, surtout si vous remarquez le gel lorsque vous essayez d'accéder aux fichiers.
Suivez notre guide sur la façon de tester votre PC pour le matériel défaillant. Si votre disque dur tombe en panne, sauvegardez vos données immédiatement, puis remplacez-le idéalement par un disque SSD. La RAM de remplacement est généralement peu coûteuse.
En règle générale, vous ne devez mettre à jour les pilotes qu'en cas de problème avec votre ordinateur. Maintenant, il se peut qu'un pilote ait été mis à jour et c'est ce qui a provoqué le blocage de Windows 10. Sinon, vous devrez peut-être mettre à jour un pilote pour résoudre le problème.
Pour plus d'informations sur la mise à jour, consultez notre guide sur la recherche et le remplacement des pilotes obsolètes. Si cela ne fonctionne pas, vous devriez essayer de revenir à une ancienne version du pilote. Pour obtenir de l'aide sur la façon de procéder, consultez notre guide sur la façon de reprendre le contrôle du conducteur.
Vous n'avez pas besoin d'enliser votre ordinateur avec plusieurs programmes antivirus ou des outils de nettoyage inutiles. Si vous avez beaucoup de ces programmes en cours d'exécution, ils vont probablement entrer en conflit et monopoliser les ressources de votre système. Pour la plupart des gens, le package de sécurité Windows 10 intégré est plus que suffisant.
Appuyez sur la touche Windows + I pour ouvrir Paramètres et cliquez sur Applications . Ensuite, sélectionnez tour à tour chaque programme inutile dans la liste, puis cliquez sur Désinstaller .
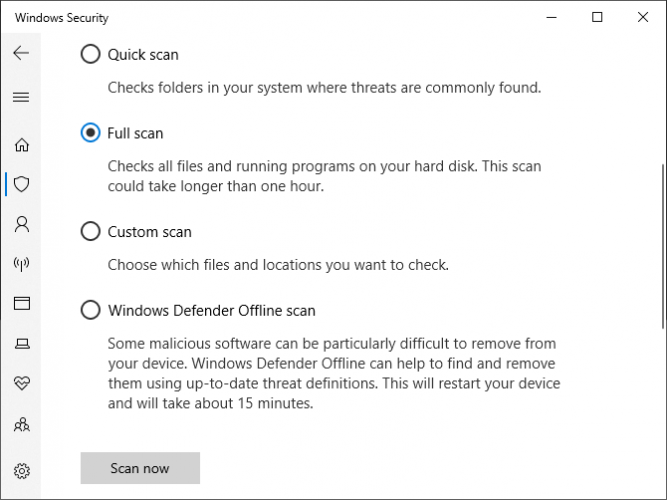
Ensuite, il est temps de faire une analyse antivirus pour vous assurer que votre système n'est pas infecté. Un virus pourrait épuiser les ressources de votre système et provoquer son blocage. Effectuez une recherche système pour Windows Security et ouvrez l'application.
Accédez à Protection contre les virus et menaces > Options d'analyse > Analyse complète > Analyser maintenant . L'outil nettoiera automatiquement tous les virus ou logiciels malveillants.
L'Observateur d'événements est un bon moyen de vérifier les problèmes qui se produisent sur votre système. Effectuez une recherche système pour Observateur d'événements et ouvrez-le.
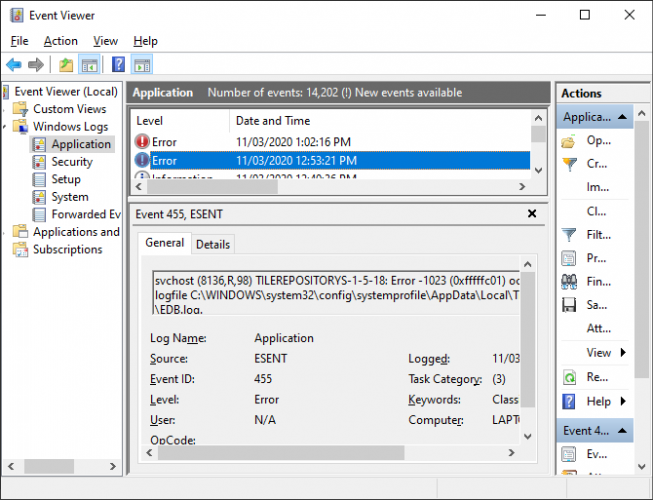
Dans le volet de gauche, double-cliquez sur Journaux Windows . Celle-ci se décompose en différentes rubriques. Les plus pertinentes sont Application et Système . Regardez dans ces deux journaux et recherchez les entrées dont la date et l'heure coïncident avec le gel de Windows 10. Vous pouvez également rechercher ceux dont le niveau est Erreur ou Critique, car ils détaillent les pires problèmes.
Une fois que vous avez trouvé quelque chose, copiez et collez les informations sur l'événement dans Google. Il y a beaucoup trop de possibilités à couvrir ici, alors j'espère que quelqu'un d'autre a posé des questions sur l'erreur en ligne.
La création d'un nouveau compte local peut empêcher le gel de Windows 10. Pour ce faire, appuyez sur Touche Windows + I pour ouvrir Paramètres. Accédez ensuite à Comptes > Famille et autres utilisateurs . Sous Autres utilisateurs , cliquez sur Ajouter quelqu'un d'autre à ce PC .
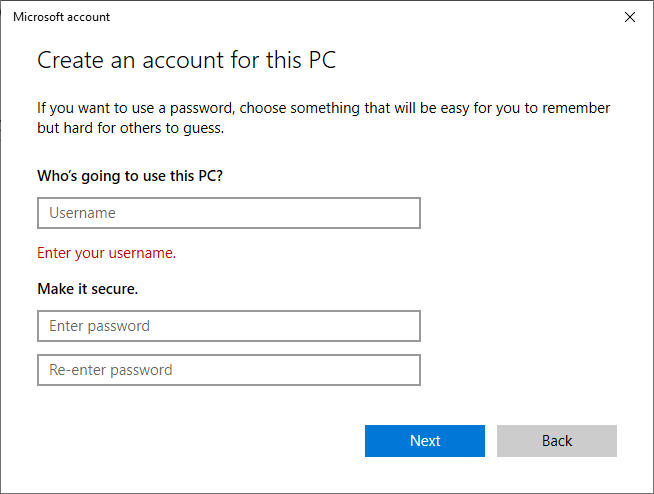
Dans la nouvelle fenêtre, cliquez sur Je n'ai pas les informations de connexion de cette personne . Cliquez ensuite sur Ajouter un utilisateur sans compte Microsoft . Remplissez les champs et cliquez sur Suivant . Déconnectez-vous ensuite de votre compte et connectez-vous au nouveau.
Si Windows 10 a commencé à geler après une mise à jour, il est logique d'annuler cette mise à jour. Si moins de 10 jours se sont écoulés depuis la mise à jour, vous pouvez facilement revenir à une version antérieure.
Pour ce faire, appuyez sur Touche Windows + I pour ouvrir Paramètres. Accédez à Mise à jour et sécurité > Récupération . Sous Revenir à la version précédente de Windows 10 , cliquez sur Commencer et suivez les instructions.
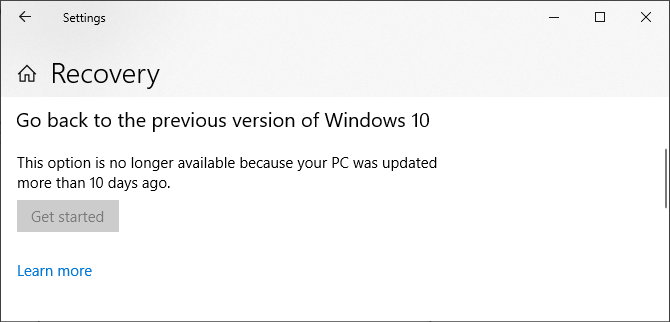
Si cette option n'est pas disponible, vous pouvez télécharger une image ISO pour une version précédente de Windows 10 et l'installer à partir de celle-ci. Cependant, Microsoft ne les fournit pas, vous devrez donc en obtenir un auprès d'une source non officielle ou en utiliser un que vous avez créé précédemment.
Si vous en avez un, consultez notre guide sur la création d'un support d'installation de Windows 10.
Bien que les blocages du système ne soient plus aussi courants qu'avant, ils se produisent toujours --- et comme cela peut se produire pour de nombreuses raisons, il peut être difficile d'identifier le problème. Espérons que l'une des étapes de dépannage ici a résolu votre ordinateur Windows 10 gelé.
Si vous voulez plus de conseils pour lutter contre un gel de Windows 10, consultez cette combinaison de clavier pour lutter contre un ordinateur gelé.