L'outil Snipping est une application souvent négligée mais utile qui fait partie de Windows depuis longtemps. Bien qu'il n'ait pas trop de cloches et de sifflets, c'est un moyen pratique et rapide de prendre une capture d'écran sur votre ordinateur. L'utilisation des raccourcis clavier de l'outil de capture peut rendre ce processus encore plus rapide.
Il est facile de rechercher l'outil de capture via le menu Démarrer et de l'épingler à votre barre des tâches. Cependant, pour plus de commodité, vous pouvez facilement créer votre propre raccourci clavier Snipping Tool. Consultez notre guide pour créer des raccourcis clavier Windows personnalisés pour tout ce que vous devez savoir.
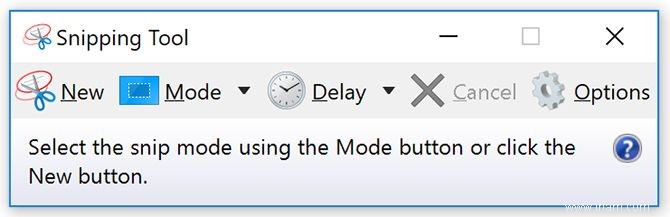
Une fois que vous avez ouvert l'outil de capture d'écran, vous pouvez utiliser les raccourcis clavier suivants de l'outil de capture d'écran pour effectuer rapidement vos captures d'écran :
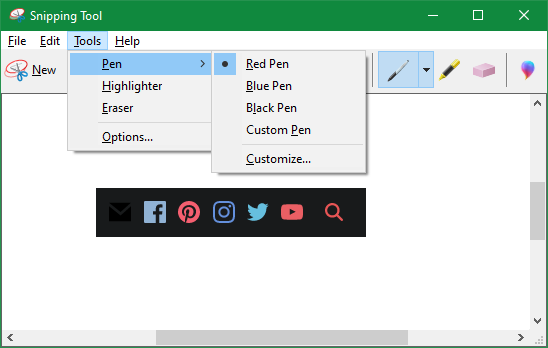
Si vous avez du mal à vous souvenir de ces raccourcis clavier, il existe un moyen plus intuitif d'utiliser les raccourcis pour l'outil de capture.
Après avoir pris une capture et vu la fenêtre complète de l'outil de capture avec la barre de menus en haut, accédez à ses éléments de menu avec les raccourcis suivants :
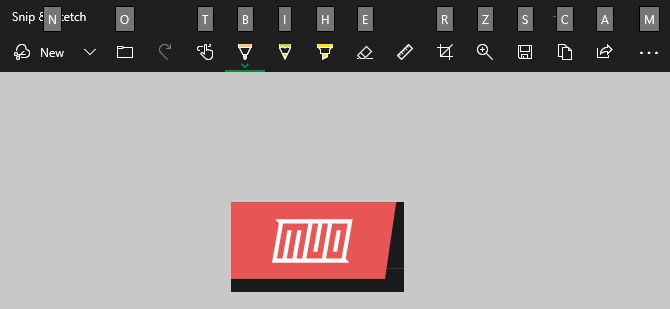
Comme vous le savez peut-être, l'une des autres façons de prendre une capture d'écran dans Windows 10 consiste à utiliser l'application moderne Snip &Sketch. Ceci est similaire à l'outil Snipping mais présente quelques avantages distincts.
L'un d'eux est le raccourci de capture qu'il propose. Vous pouvez appuyer sur Win + Maj + S à tout moment pour ouvrir le panneau de capture Snip &Sketch. Une fois qu'il s'ouvre, appuyez sur Tab pour faire défiler les modes disponibles et appuyez sur Entrée lorsque vous atterrissez sur celui que vous voulez.
Une fois que vous avez ouvert une fenêtre d'édition Snip &Sketch, vous pouvez utiliser une variété de raccourcis pour y travailler plus efficacement. Certains d'entre eux sont des raccourcis clavier Windows familiers, tels que Ctrl + Z pour annuler ou Ctrl + molette de la souris pour zoomer.
Voici quelques-uns des raccourcis uniques de capture Snip &Sketch. Notez que pour les outils de dessin, vous devrez appuyer deux fois sur la touche pour ouvrir les options de couleur et d'épaisseur :
Nous avons examiné les meilleurs raccourcis clavier pour l'application Snipping Tool et Snip &Sketch. Si vous comptez sur l'un d'eux pour prendre des captures d'écran, ces raccourcis clavier faciliteront grandement la capture, la modification et le partage de vos captures d'écran.
Consultez notre guide complet sur l'outil Snipping pour plus d'aide avec cet outil.