Comment sont vos compétences Lightroom? Faites-vous briller vos photos ou les gâtez-vous avec votre technique autoritaire ? Pourriez-vous même faire la différence ?
Parcourez Flickr ou tout autre site de partage de photos en ligne et vous verrez les mêmes erreurs commises encore et encore :mauvaise exposition, trop de saturation, HDR douteux, etc.
Ils sont tous faciles à éviter, mais seulement si vous pouvez les reconnaître en premier lieu. Jetons un coup d'œil à 10 des pires erreurs Lightroom que vous devez éviter.
Il n'y a pas de signe plus évident d'un instantané qu'un horizon tordu, et ce devrait être la première chose que vous corrigez dans Lightroom.
Les lignes droites semblent plus agréables, et parfois les redresser est une simple question de logique. En règle générale, vous devez toujours redresser l'horizon dans les paysages (surtout si votre prise de vue présente la mer, car la mer ne coule pas vers le bas).
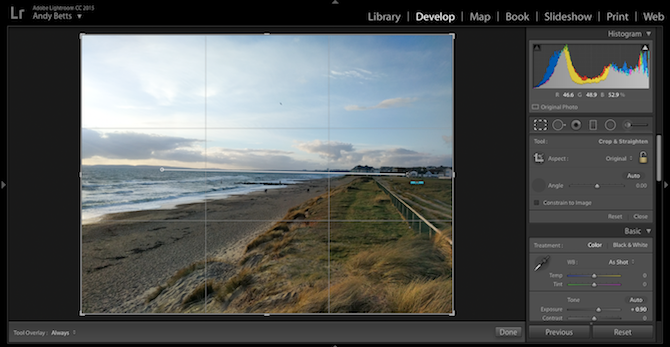
Lorsqu'il n'y a pas d'horizon évident, comme dans une photo d'architecture ou un portrait en intérieur, recherchez des éléments tels que des cadres, des étagères, des toits, etc., et redressez-les horizontalement ou verticalement.
Sélectionnez le recadrage outil, puis l'outil Redresser situé le long de l'Angle glissière. Dessinez maintenant une ligne sur votre image le long de l'horizon. L'image pivotera de sorte que la ligne d'horizon soit maintenant complètement droite. Notez que les coins de l'image seront rognés lorsque vous faites cela.
Et si vous vouliez délibérément des angles obliques ? Faites en sorte que ce soit évidemment délibérer. Être à un degré de distance ressemble à une erreur, tandis que 15 degrés ressemble à un cadrage astucieusement réfléchi.
Vous devez toujours garder votre moniteur calibré lorsque vous traitez vos photos. Si votre moniteur est réglé trop clair ou trop sombre, il est très difficile de juger des niveaux d'exposition corrects. C'est particulièrement vrai si vous n'y allez qu'à vue d'œil, comme le font de nombreux utilisateurs.
Le moyen le plus simple d'éviter ce problème consiste à utiliser l'histogramme à titre indicatif. Il vous indiquera si votre photo est surexposée, sous-exposée ou si les hautes lumières ou les ombres sont écrêtées.
Il peut également vous alerter d'un moniteur mal calibré. Si l'histogramme indique une exposition équilibrée mais que vos yeux vous demandent d'assombrir la photo, cela peut indiquer que le niveau de luminosité de votre moniteur est trop élevé.
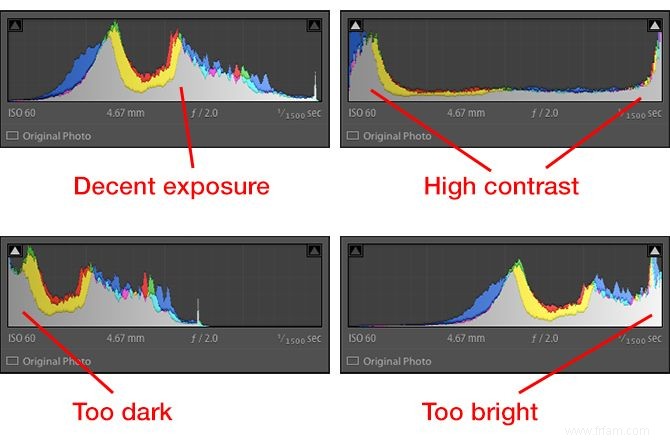
Ceci est particulièrement important lorsque vous prévoyez d'imprimer vos photos. L'une des plaintes les plus courantes est que les impressions sont trop sombres, et cela est presque toujours dû au fait que nos moniteurs sont trop lumineux.
La Clarté slider est l'outil incontournable pour ajouter du punch à une image. La clarté est une variante de l'outil de contraste qui se concentre sur les tons moyens. Il aide à faire ressortir les détails et la texture sans affecter les zones claires et sombres de l'image.
L'effet résultant n'est pas différent de l'accentuation, et l'utilisation d'une trop grande clarté est souvent confondue avec une accentuation excessive (sur laquelle nous reviendrons plus tard).
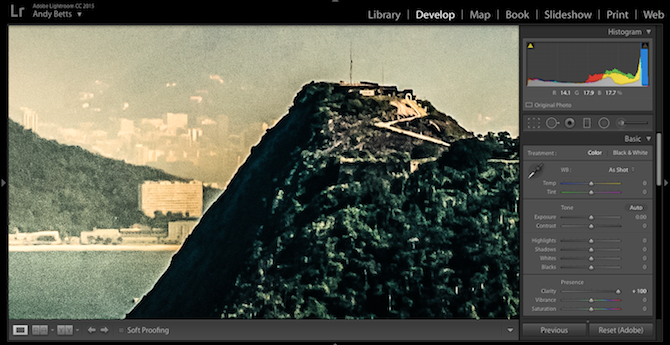
Cela est particulièrement vrai pour les anciennes versions pré-Creative Cloud de Lightroom. La clarté était un instrument très contondant qui créait des bords durs et des effets de halo autour des objets. Il s'est beaucoup amélioré dans les versions récentes, mais l'effet d'un excès de clarté est toujours évident à un kilomètre de distance.
Ainsi, bien qu'un peu de clarté soit presque toujours une bonne chose, évitez de la faire glisser jusqu'à +100. Mieux encore, utilisez le pinceau de réglage et peignez Clarté dans les zones souhaitées uniquement :vous pouvez utiliser Clarity pour faire ressortir les yeux d'un modèle, par exemple, mais l'appliquer sur sa peau ne ferait qu'améliorer les rides ou autres imperfections.
Déplacer le curseur Clarté trop loin vers la droite est mauvais, mais le faire glisser trop loin vers la gauche l'est aussi.
La clarté négative est fréquemment utilisée pour lisser la peau. Lightroom a même un adoucir la peau paramètre qui fait descendre le curseur Clarté jusqu'à -100, tout en ajoutant un peu de netteté.
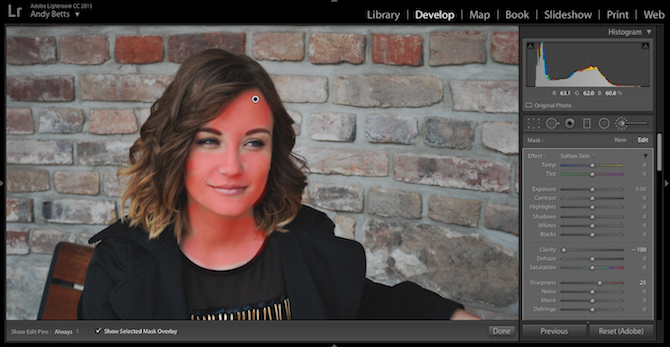
Le processus se déroule comme suit :
Le problème est que l'effet peut être trop fort. Vous voulez que votre modèle soit beau, mais vous ne voulez pas qu'il ait l'air d'avoir été sculpté dans un bloc de cire. Pour éviter cela, zoomez sur l'image et augmentez lentement la clarté (vous devriez toujours être bien dans les nombres négatifs) jusqu'à ce que vous commenciez à voir un peu de texture et d'ombre réapparaître.

Ci-dessus, vous pouvez voir la différence. A gauche, on a juste assez d'adoucissement. À droite, nous en avons trop, et l'effet est assez évident.
Lightroom dispose de deux outils de base pour travailler avec la couleur. Saturation ajuste chaque couleur de l'image de la même manière et doit être utilisé avec parcimonie.
Éclat ajuste les couleurs en fonction de la quantité de chaque couleur déjà présente dans l'image, augmentant la vivacité de la moins couleurs saturées tout en laissant le plus les saturés seuls.

Vous obtiendrez de meilleurs résultats en utilisant Vibrance plutôt que Saturation car il est plus contrôlé et discret. Pourtant, il est toujours possible d'aller trop loin :il ne s'agit que d'un petit pas sur le curseur de "lumineux et ensoleillé" à "radioactif".
Il est si facile d'exagérer les couleurs sans s'en rendre compte. Une astuce simple pour contourner ce problème consiste à définir la Vibrance quel que soit le niveau avec lequel vous pensez être satisfait, puis immédiatement réduisez-le de 10 ou 15 points . Vous remarquerez à peine la différence, et cela n'endommagera certainement pas votre photo.
La photographie HDR est très populaire. La plage dynamique élevée augmente la quantité de détails dans les zones d'ombre et de surbrillance d'une image, et est particulièrement efficace pour les scènes que votre appareil photo aurait normalement du mal à exposer correctement. Mais il y a une bonne et une mauvaise façon de le faire, et dans Lightroom, il est très facile de se tromper.
Abaissez le curseur Hautes lumières, augmentez les ombres, ajoutez de la clarté et de l'éclat, et vous pourriez vous retrouver avec quelque chose comme ceci :
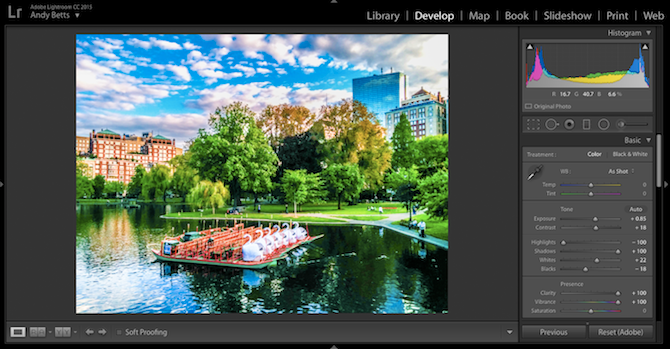
Ouais, ne fais pas ça. Si vous aimez l'effet HDR, prenez un peu de temps pour apprendre à le faire correctement. Vous pouvez obtenir des résultats saisissants tout en conservant un aspect naturel.
Chaque image d'un appareil photo numérique doit être affinée. Lorsque vous photographiez en Jpeg, cela se produit dans l'appareil photo (bien que vous deviez peut-être encore en ajouter plus après), et lors de la prise de vue en RAW, vous devez l'ajouter lors du traitement de la photo.
Trop d'affûtage, cependant, est une mauvaise chose. Il produit des contours durs et laids, ajoute des halos autour du bord des objets, crée un effet pictural dans les zones détaillées (comme le feuillage) et peut également exacerber le bruit dans les images à ISO élevé.
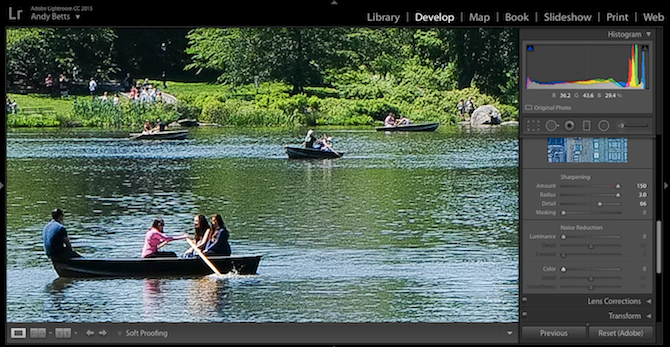
Il y a deux choses que vous pouvez faire pour améliorer votre netteté :
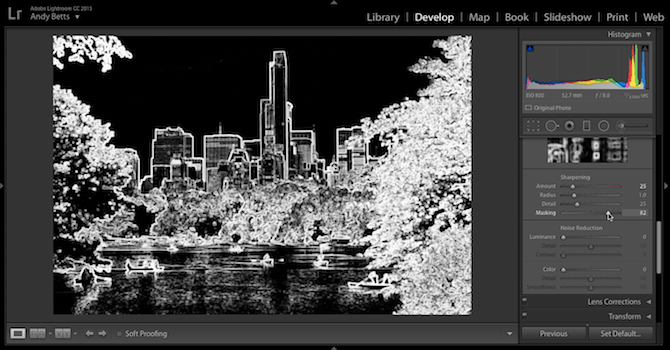
De plus, il est important de se rappeler que la netteté ne peut pas corriger les images floues. Si votre appareil photo a raté la mise au point ou s'il y a un flou de mouvement causé par des vitesses d'obturation lentes, aucune netteté n'aidera. En fait, cela va probablement l'aggraver. Adoptez la douceur ou supprimez simplement la photo.
Lightroom a beaucoup d'effets qui peuvent améliorer et améliorer une photo, mais les utiliser de manière brutale et ils finissent par avoir l'air mauvais.
Un excellent exemple est la Vignette outil. Vous pouvez l'utiliser pour attirer subtilement l'œil du spectateur vers une partie particulière de l'image, mais cela peut également donner l'impression que votre photo a été prise avec un objectif très bon marché, ou même comme une image fixe d'un vieux film muet.
À moins que vous ne choisissiez délibérément le look vintage, réglez la plume curseur vers 80–100 et conservez le Montant inférieur à ce à quoi vous vous attendiez. L'effet est beaucoup plus fort qu'il n'y paraît au départ - environ -10 à -20 est souvent suffisant.
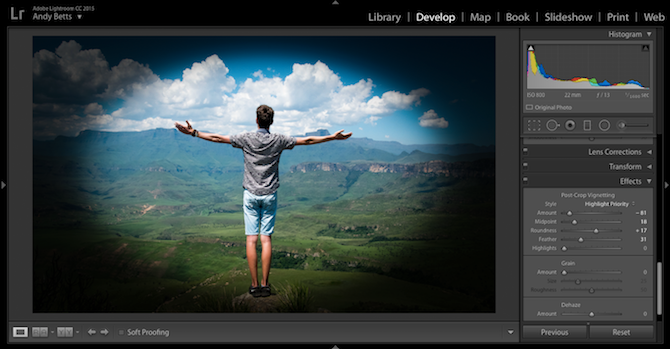
Un principe similaire s'applique au filtre gradué outil. C'est idéal pour assombrir ou ajouter du drame à un ciel lumineux, mais cela peut mal tourner. Pour un look naturel, assurez-vous d'utiliser un dégradé plus large et lisse, plutôt qu'un dégradé plus court et plus abrupt qui aura l'air faux.
De plus, si vous capturez par inadvertance des objets de premier plan dans votre dégradé, passez au pinceau de réglage , définissez un total positif sur les Ombres curseur, puis peignez sur l'objet pour annuler l'effet du dégradé.
L'un des effets secondaires les plus désagréables de la plupart des erreurs ci-dessus est qu'elles peuvent sérieusement dégrader la qualité de vos photos. L'éclaircissement de l'exposition, la levée des ombres, l'augmentation de la saturation ou même un recadrage trop important peuvent tous rendre le bruit plus important, même lorsqu'aucun bruit n'était visible dans l'image au départ.
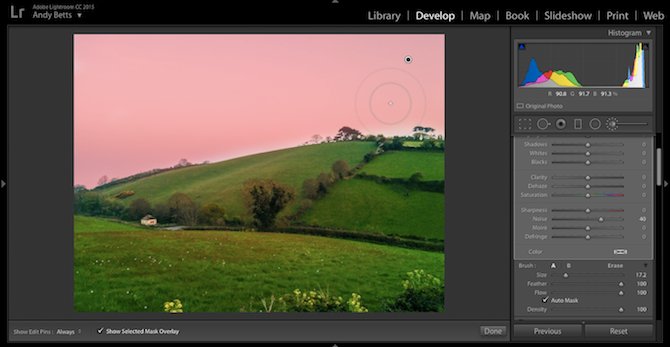
Vous constaterez que les choses peuvent se détériorer rapidement lorsque vous travaillez avec un JPEG ou un cliché ISO élevé (ou, pire encore, un JPEG ISO élevé).
Si vous vous retrouvez avec une image plus bruyante que vous ne le souhaiteriez, vous pouvez essayer de l'apprivoiser avec le pinceau d'ajustement . Cet outil vous permet d'appliquer différents niveaux de réduction du bruit à différentes parties de l'image. Par exemple, un ciel bleu clair peut supporter une très forte réduction du bruit, tandis qu'une zone texturée plus petite doit être traitée plus légèrement afin de ne pas perdre de détails.
Mais la meilleure solution est d'éviter de créer le bruit en premier lieu.
Notre dernière erreur s'applique principalement aux photos que vous envisagez d'imprimer. Il est tentant de recadrer librement une image pour supprimer les objets indésirables et améliorer le cadrage. Mais cela peut entraîner des problèmes inattendus.
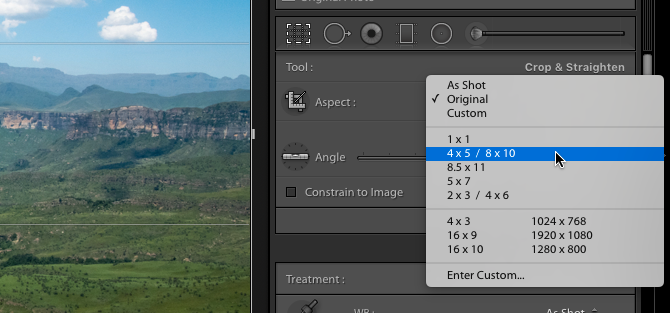
Lorsque vous utilisez des services d'impression photo en ligne et que vous achetez des cadres prêts à l'emploi, vous êtes limité à un nombre défini de tailles et de rapports d'aspect standard. Même imprimer et encadrer une image apparemment standard de 16 pouces x 9 pouces peut être un défi.
Le recadrage de Lightroom L'outil a un tas de préréglages qui correspondent aux taux d'impression les plus courants, comme 1 x 1 pouce, 10 x 8 pouces et 7 x 5 pouces. Respectez-les si vous avez l'intention d'imprimer.
Il est facile de faire des erreurs dans Lightroom. Vous devenez tellement concentré sur le travail que vous avez tous le sens de la perspective, en faisant monter les curseurs de plus en plus haut sans vous rendre compte de l'effet réel que cela a sur vos photos.
Idéalement, le traitement photo devrait être invisible. Plus vous en faites, mieux cela doit être. En étant conscient de certains des pièges du traitement Lightroom, vous êtes désormais mieux placé pour les repérer et les éviter à l'avenir.
Faites-vous l'une de ces erreurs dans Lightroom ? Quelles erreurs voyez-vous que les autres commettent et que nous devrions également connaître ? Parlez-nous d'eux dans les commentaires ci-dessous.