Avez-vous déjà vu un beau forme dans ta vie ?
Je ne pense pas que j'ai. Le formulaire papier insipide ne veut que vos foutues informations, puis se dirige vers un dossier poussiéreux quelque part.
C'est là qu'un formulaire électronique à remplir peut briller. Tout d'abord, vous pouvez en créer et en diffuser un à la vitesse de quelques clics. Deuxièmement, vous pouvez les faire ressortir de l'écran avec un design imaginatif. Troisièmement, vous n'avez pas besoin d'un fichier poussiéreux.
Les formulaires à remplir ne sont plus le domaine d'Adobe Acrobat. Plusieurs outils peuvent vous aider à créer des formulaires intelligents à la volée. Google Forms est le premier outil populaire qui vient à l'esprit. Mais il existe d'autres alternatives fiables à Google Forms.
Microsoft Word inclus.
Vous n'avez peut-être pas prêté attention aux puissantes capacités de Word car vous n'aviez pas encore besoin de créer un formulaire. De plus, un formulaire à remplir est une fonctionnalité avancée de Microsoft Word que vous voudrez peut-être faire avec un pistolet pointé sur votre tête. Mais vous devez le maîtriser, car vous ne savez jamais quand vous devrez peut-être recueillir des données ou des commentaires d'un public cible.
Pense-y de cette façon. Votre but est d'amadouer l'information et non de lui tordre le bras avec une forme qui ferait la fierté des J. Edgar de ce monde. Votre objectif est d'atteindre vos objectifs et ceux de l'utilisateur. Par exemple, vous pouvez utiliser un formulaire pour demander l'avis des visiteurs de votre site et approfondir vos propres connaissances. Votre objectif en tant que propriétaire de site Web est de répondre aux attentes des utilisateurs et d'augmenter le trafic vers votre page.
Restez simple. Pensez à la convivialité des libellés, des champs de saisie et des boutons d'action du formulaire.
Posez les bonnes questions. Ne demandez que ce dont vous avez vraiment besoin. Des informations supplémentaires peuvent être laissées pour d'autres formes de communication.
Faites en sorte qu'il soit facile à remplir. Les utilisateurs doivent pouvoir numériser le formulaire d'un seul coup d'œil.
La conception de formulaires est un sujet à part entière. Vous devez également tenir compte d'autres facteurs, comme assurer la confidentialité du formulaire et la validation des données qui suit. Ces trois objectifs sont primordiaux que vous devez vous fixer. Passons donc au ruban Microsoft Word et à un onglet spécial où tout commence.
Le processus de création de notre premier formulaire commence dans le développeur onglet sur le ruban. Vous ne pouvez pas encore le repérer car il est désactivé par défaut. Ramenons-le à la surface.
Accédez à Fichier> Options> Personnaliser le ruban . Sous la longue liste d'onglets principaux sur la droite, cochez la case pour Développeur . Cliquez sur OK . Les contrôles Développeur ont maintenant une place sur le ruban.

Les contrôles de contenu sont des éléments interactifs qui vous aident à concevoir rapidement des documents et des modèles. Ce sont des conteneurs pour un contenu spécifique dans un document. Ces contrôles de formulaire font partie de Word depuis 2007. Ils sont les éléments constitutifs de tout formulaire. Chaque contrôle de contenu possède des propriétés qui peuvent être définies pour prendre des informations auprès de l'utilisateur et collecter des données.
Tapez les détails que vous souhaitez que les destinataires remplissent – comme le nom, le sexe, l'âge, le pays, le numéro de téléphone portable, le système d'exploitation… et quelques autres. Utiliser un tableau pour organiser soigneusement les champs est toujours une bonne idée. Voici à quoi ressemble le squelette du formulaire…
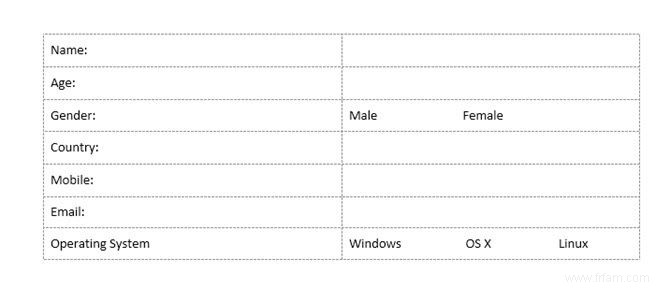
Maintenant, nous devons ajouter les contrôles de contenu de l'onglet Développeur, ce qui rendra ce formulaire plus interactif. Sélectionnez le développeur languette. Insérez le curseur à l'endroit où vous souhaitez que le contrôle apparaisse. Sous le groupe Contrôles, vous pouvez voir qu'il existe dix options de contrôle de contenu à choisir en fonction de l'entrée utilisateur souhaitée.
Contrôle du contenu en texte enrichi : Les utilisateurs peuvent taper plus d'une ligne et formater le texte en gras ou en italique.
Contrôle du contenu en texte brut : Les utilisateurs ne peuvent saisir du texte qu'au format texte brut.
Contrôle du contenu de l'image : Ce champ affiche une image. Vous pouvez spécifier l'image ou les utilisateurs peuvent cliquer sur ce contrôle pour sélectionner une image à insérer dans le document.
Contrôle du contenu de la galerie Building Block : Ceci est utile pour les documents plus complexes lorsque vous souhaitez que les utilisateurs choisissent un bloc de texte spécifique. Un bloc de construction est tout élément de contenu prédéfini. Ce contrôle peut contenir ces blocs préconçus pour que vous puissiez sélectionner le bon. Les blocs de construction peuvent vous aider à créer rapidement des formulaires avec de nombreuses variables. Par exemple, vous pouvez créer trois termes différents d'un accord en tant que trois blocs de construction. Avec ce contrôle, vous en sélectionnez un à appliquer dans le formulaire.
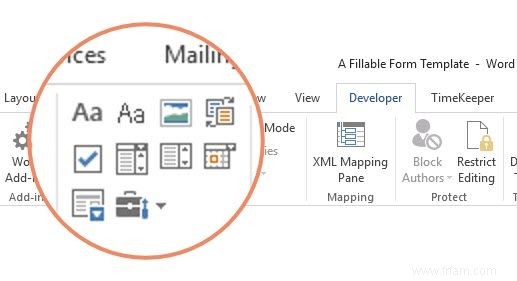
Contrôle du contenu de la case à cocher : Les utilisateurs peuvent sélectionner une ou plusieurs options dans une liste prédéfinie dans le formulaire.
Contrôle du contenu de la zone de liste déroulante : Les utilisateurs peuvent choisir parmi une liste d'options que vous fournissez ou saisir leurs propres informations.
Contrôle du contenu de la liste déroulante : Les utilisateurs peuvent sélectionner une ou plusieurs options dans une liste déroulante.
Contrôle du contenu du sélecteur de dates : Permet à l'utilisateur de choisir une date dans le calendrier affiché.
Contrôle du contenu des sections extensibles : Ce contrôle de contenu peut être utilisé pour collecter différentes versions des mêmes données. Avec cela, vous pouvez répéter les sections de votre formulaire selon vos besoins.
Anciens outils : Ce sont les types de champs qui étaient disponibles dans les anciennes versions de Word. Par exemple :cadres. Vous pouvez continuer à les utiliser dans Word 2016 lorsque vous souhaitez enregistrer un formulaire pour une ancienne version de Word.
Maintenant, tout ce que vous avez à faire est d'ajouter les contrôles de contenu aux bons endroits dans votre document, puis d'utiliser les propriétés de contrôle de contenu pour les configurer afin de prendre le bon type de données auprès des utilisateurs. Faisons cela dans la section suivante.
Insérez le curseur à l'endroit où vous souhaitez que le contrôle apparaisse. Choisissez parmi les dix contrôles de contenu selon l'entrée utilisateur souhaitée.
Par exemple, Nom a besoin d'un contrôle de texte brut sous forme de champ de données à remplir. Sexe pourrait faire avec des cases à cocher pour hommes, femmes et autres selon le cas. Pour le texte passe-partout, vous pouvez utiliser le Contrôle du contenu de la galerie de blocs de construction .
Voici à quoi ressemble notre formulaire simple une fois que tous les contrôles de contenu ont été placés aux bons endroits.

Chaque contrôle de contenu possède des propriétés que vous pouvez restreindre ou modifier. Par exemple, le sélecteur de date control propose des options pour le format que vous souhaitez utiliser pour afficher la date.
Cliquez sur le contrôle de contenu que vous souhaitez modifier. Accédez au développeur et cliquez sur Propriétés . Modifiez les propriétés souhaitées.
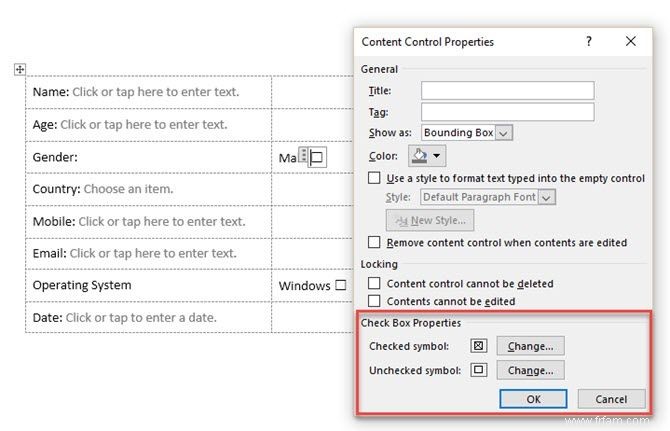
Par exemple, vous pouvez sélectionner un symbole spécifique pour la case à cocher au lieu de la coche standard. Vous pouvez configurer le sélecteur de date pour qu'il accepte les dates dans un format mois-date-année spécifique.
Voici une autre illustration d'une liste déroulante.
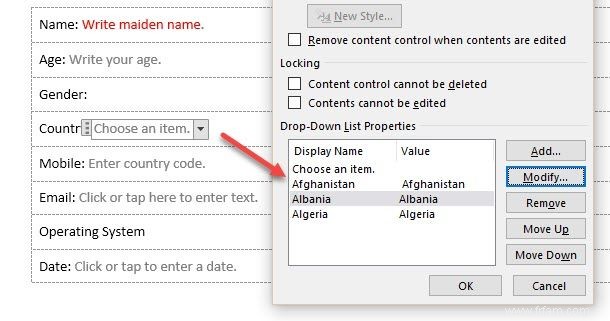
Par défaut, le Nom à afficher et Valeur sera le même, mais vous pouvez le modifier si vous le souhaitez. Vous n'avez pas besoin de modifier les valeurs, sauf si vous utilisez des macros Word pour continuer à travailler sur les champs du formulaire.
Une fois que vous avez rempli la liste déroulante, cliquez. Les utilisateurs pourront sélectionner les options dans la liste déroulante du formulaire terminé.
Chaque contrôle de contenu affiche un texte de remplissage. Par exemple, le contrôle du contenu en texte brut vous indique "Cliquez ou appuyez ici pour saisir du texte ". La boîte de dialogue Propriétés de contrôle du contenu vous permet d'ajuster ce texte et de rendre les instructions plus pertinentes pour les données que vous recherchez. Ceci est utile car vous souhaitez que les instructions soient aussi claires que possible pour l'utilisateur.
Modifiez le texte d'instruction par défaut en quelques étapes rapides :
Accédez au développeur et cliquez sur Mode Conception .
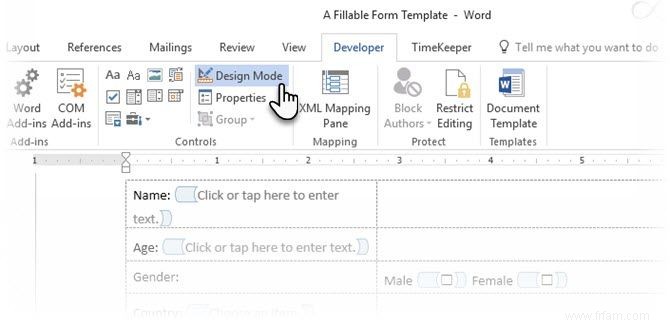
Cliquez sur le contrôle de contenu où vous souhaitez réviser le texte d'instruction de l'espace réservé.
Modifiez le texte de l'espace réservé et mettez-le en forme comme vous le souhaitez.
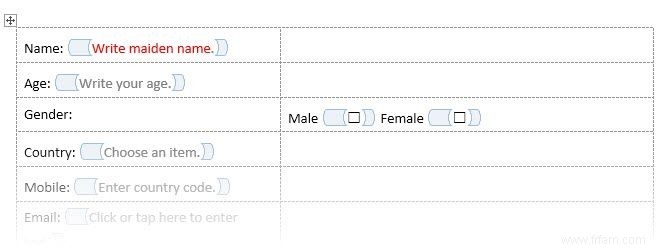
Sur le développeur cliquez sur l'onglet Mode de conception pour désactiver la fonction de conception. Enregistrez le texte d'instruction.
Vous ne voulez pas que les utilisateurs modifient les champs du formulaire et brisent l'intégrité des informations que vous recherchez. Avec une seule commande, vous pouvez verrouiller la modification du contenu du formulaire par toute personne autre que vous-même.
Ouvrez le formulaire que vous souhaitez verrouiller ou protéger.
Cliquez sur Accueil > Sélectionner > Tout sélectionner (ou appuyez sur CTRL+A).
Cliquez sur Développeur > Restreindre la modification .
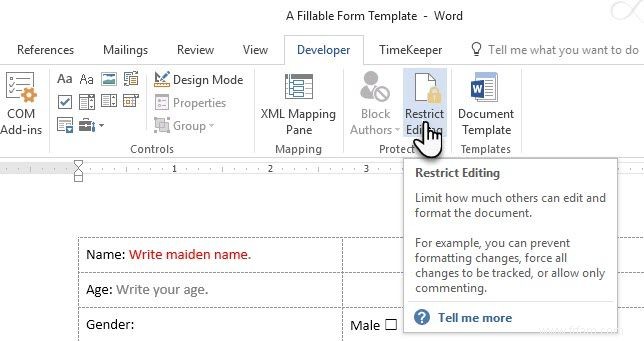
Un volet Restreindre la modification sera affiché à droite. Cliquez sur le menu déroulant pour restrictions de modification et choisissez Remplir des formulaires . Activez l'option Autoriser uniquement ce type de modification case à cocher au-dessus.
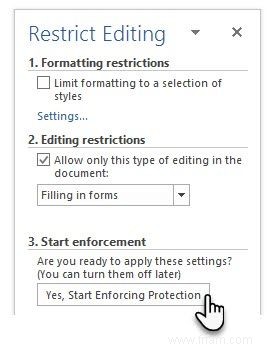
Cliquez sur Oui, commencer à appliquer la protection puis saisissez un mot de passe pour sécuriser les restrictions. Désormais, tout est verrouillé et l'utilisateur ne peut accéder qu'aux champs du formulaire pour saisir des données.
Toujours tester le formulaire avant de l'envoyer. Ouvrez le formulaire, remplissez-le comme le ferait l'utilisateur, puis enregistrez une copie à l'emplacement de votre choix.
Il s'agit d'un formulaire dans sa forme la plus simple. Le formatage et la conception avec les autres outils de Word peuvent transformer même ce formulaire simple en un document puissant pour l'échange de données. Laissons cela pour un autre article futur.
Un formulaire est un outil d'engagement. C'est aussi un outil de transactions grâce à l'acceptation légale des signatures électroniques et numériques dans le monde entier. Si vous avez une entreprise de quelque nature que ce soit, vous pouvez créer vos propres formulaires et les conserver comme modèles de formulaire pour toutes les situations.
Créez-vous vos propres formulaires ? Trouvez-vous Microsoft Word pratique par rapport aux formulaires Google plus populaires ou à de nombreuses autres alternatives en ligne ?
Crédit image :Andrey_Popov via Shutterstock.com
Écrit à l'origine par Saikat Basu le 25 juillet 2011.