Les câbles sont boiteux, et Microsoft le sait. C'est pourquoi les capacités téléphoniques de Windows 10 tentent de combler le fossé entre votre smartphone et votre PC. Cela inclut le transfert de sites Web, d'images et plus encore de votre téléphone vers votre PC via un transfert sans fil et par défaut.
Voici trois méthodes pour transférer des fichiers et des données de manière transparente entre votre téléphone et votre PC :
Notez que ces applications nécessitent une connexion Internet pour fonctionner.
Lier votre téléphone à votre PC Windows 10 avec la fonction Continuer sur PC vous permettra de transférer les onglets du navigateur de votre navigateur mobile vers le navigateur Microsoft Edge de votre PC Windows 10.
Pour lier votre téléphone, ouvrez votre menu de démarrage et entrez « lier votre téléphone ». Cliquez sur Lier votre téléphone option pour ouvrir les paramètres de votre téléphone.
Gardez à l'esprit que vous devrez mettre à jour votre Windows 10 vers sa dernière version pour que cela fonctionne parfaitement. Si vous n'avez pas mis à jour votre Windows 10 vers la dernière mise à jour, ce processus peut ne pas fonctionner.
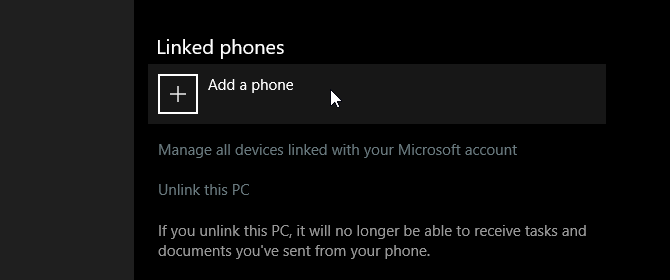
Une fenêtre s'ouvrira vous demandant votre numéro de téléphone. Entrez votre numéro. Un SMS vous invitera à télécharger un Microsoft Launcher officiel application.
Une fois que vous avez installé l'application Microsoft Launcher, rendez-vous sur un site Web et partagez ce site à l'aide de l'option Partager par défaut du navigateur. une fonction. Sélectionnez Continuer sur PC option.
3 photos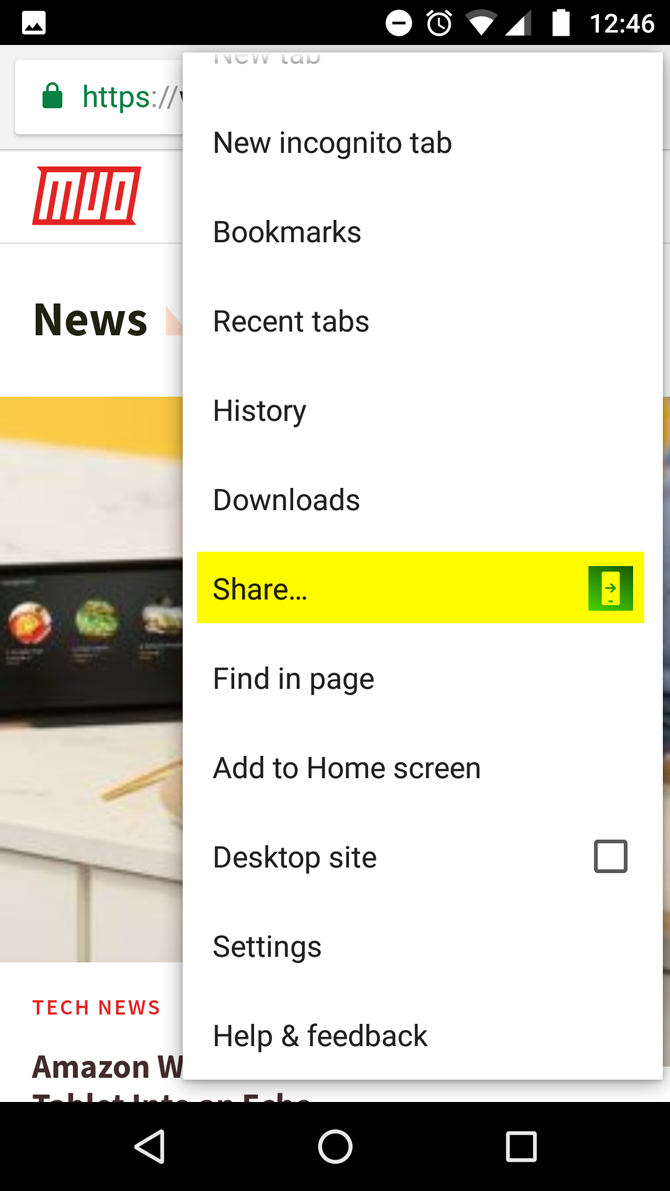 Développer
Développer 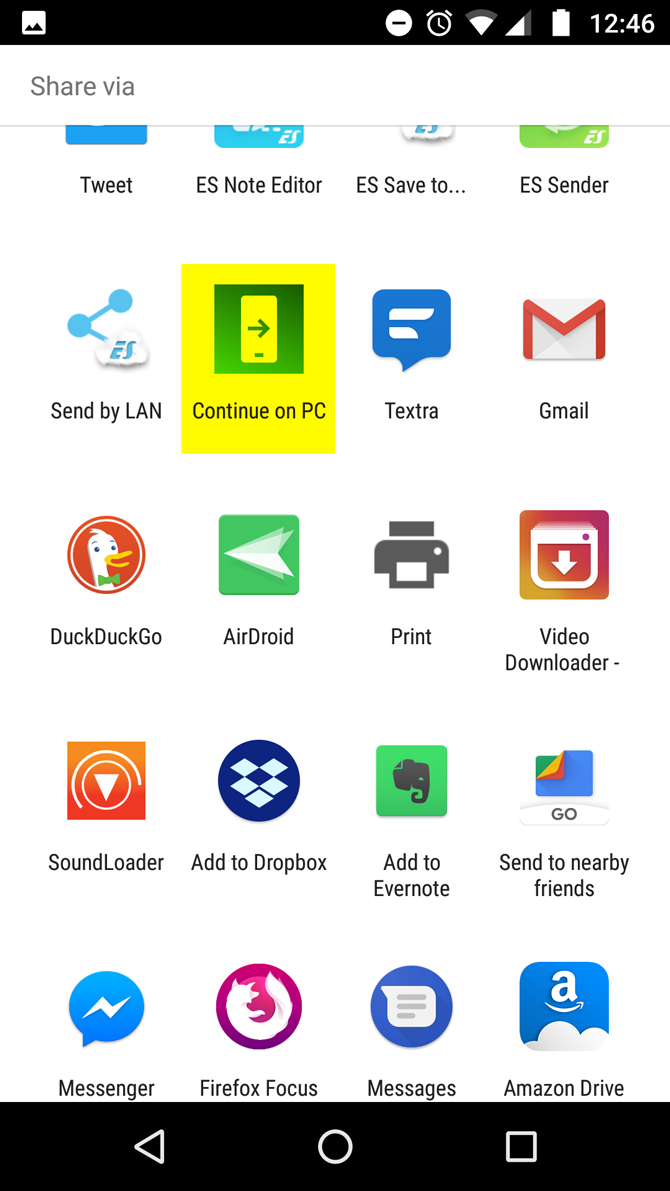 Développer
Développer 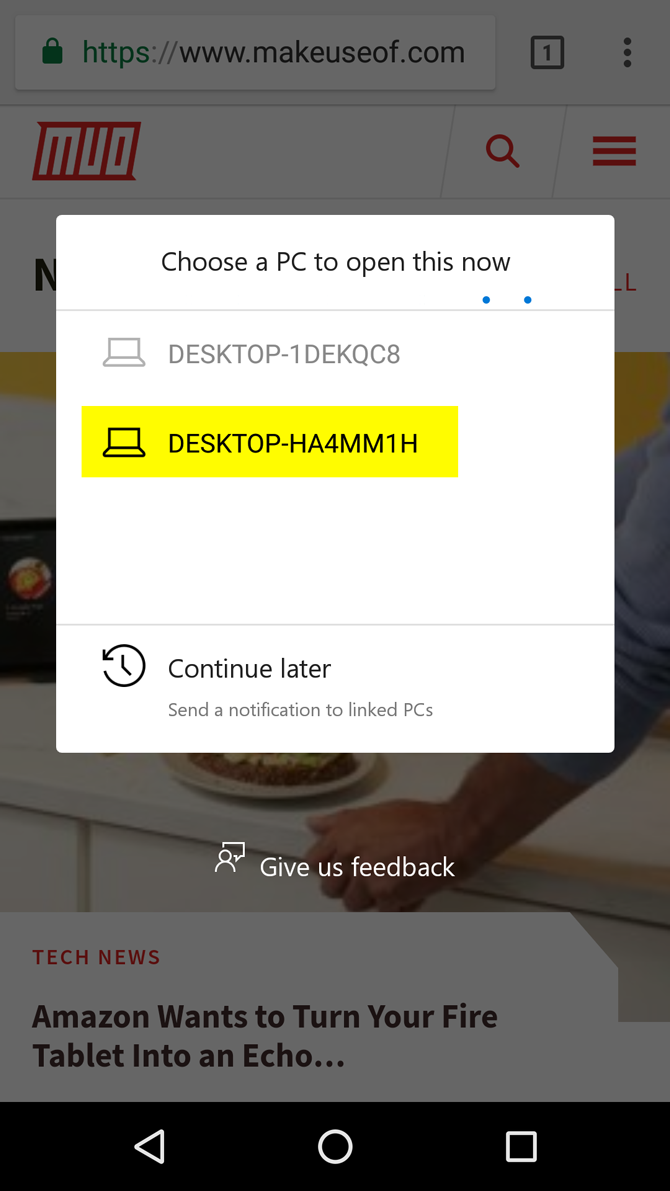 Développer
Développer Enfin, sélectionnez le PC sur lequel vous souhaitez que l'onglet de votre navigateur apparaisse. Vous pouvez également utiliser le bouton Continuer plus tard bouton dans la dernière image ci-dessus, qui vous permettra d'accéder aux onglets de site Web enregistrés via le centre d'action à votre discrétion. Le site Web apparaîtra maintenant sur le bureau sélectionné à l'aide du navigateur Edge de Windows 10.
Vous devez connaître ces points avant d'essayer l'application :
Si votre Windows 10 est mis à jour, il inclura une application appelée Votre téléphone . Votre téléphone vous permet de télécharger des photos et d'envoyer des messages texte dans le confort de votre ordinateur de bureau ou portable. Il est facile à configurer et très utile pour tous ceux qui aiment à la fois leur PC et leur smartphone !
Assurez-vous que votre téléphone Android exécute Android 7.0 ou supérieur et que votre Windows 10 est mis à jour. Alors vous êtes prêt à partir !
Lancez Votre téléphone application. Ouvrez le menu Démarrer et tapez "Votre téléphone".

Lorsque l'application Votre téléphone démarre, suivez les instructions jusqu'à ce que vous deviez entrer votre numéro de téléphone. Ceci est nécessaire pour envoyer à votre téléphone l'application qui le connecte à votre PC. Saisissez votre numéro de téléphone et cliquez sur Envoyer .
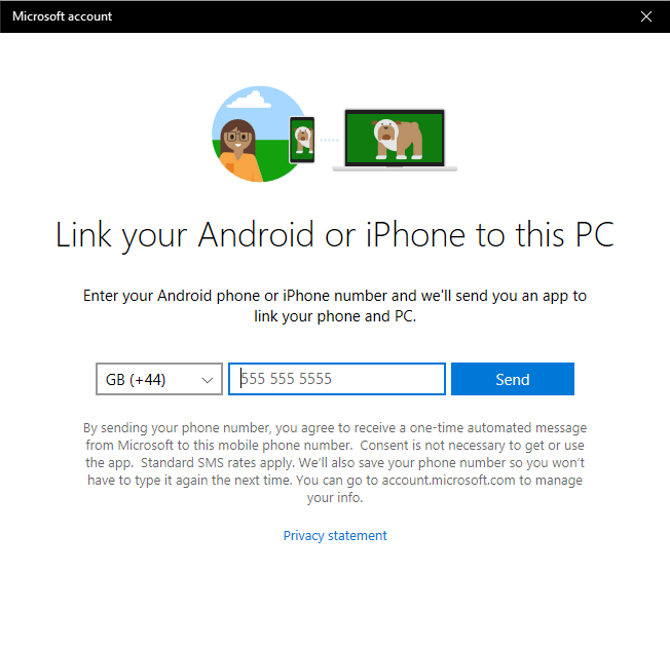
Après un court laps de temps, votre téléphone devrait recevoir un SMS de Microsoft. Il contiendra un lien vers l'application officielle Votre téléphone, dont vous avez besoin pour connecter votre smartphone à votre machine Windows 10. Cliquez sur le lien et installez l'application Votre téléphone.
Une fois installé, lancez l'application. Vous devrez entrer vos informations de connexion Microsoft pour établir un lien. Assurez-vous de vous connecter avec le même compte que celui que vous utilisez sur votre PC, sinon il ne se connectera pas correctement !
Vous recevrez ensuite des demandes pour quelques autorisations. Ceux-ci incluront les privilèges SMS et appels, la lecture de vos contacts et la visualisation de vos fichiers. Accordez ces autorisations afin qu'il puisse fonctionner de manière optimale.
Votre téléphone posera alors une question étrange : Voulez-vous que l'application continue de fonctionner en arrière-plan ? Si vous l'autorisez, il restera à jour à tout moment, mais il videra également votre batterie. Prenez votre décision ici en appuyant sur Refuser ou Autoriser .
4 photos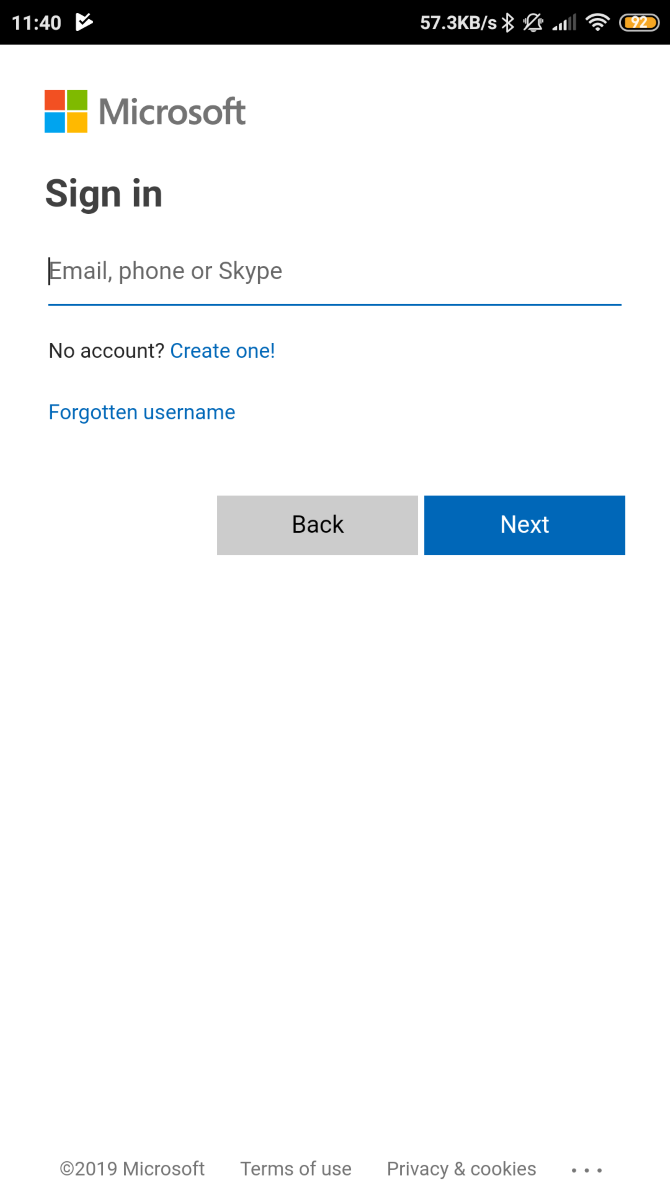 Développer
Développer 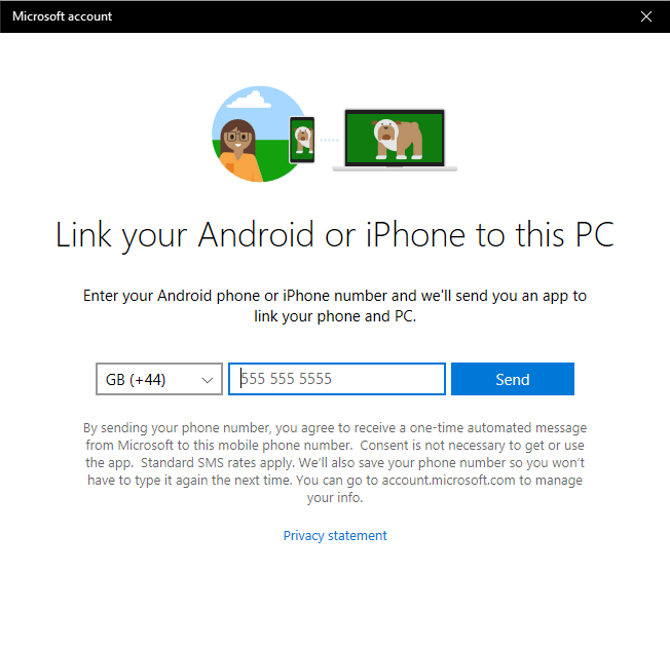 Développer
Développer 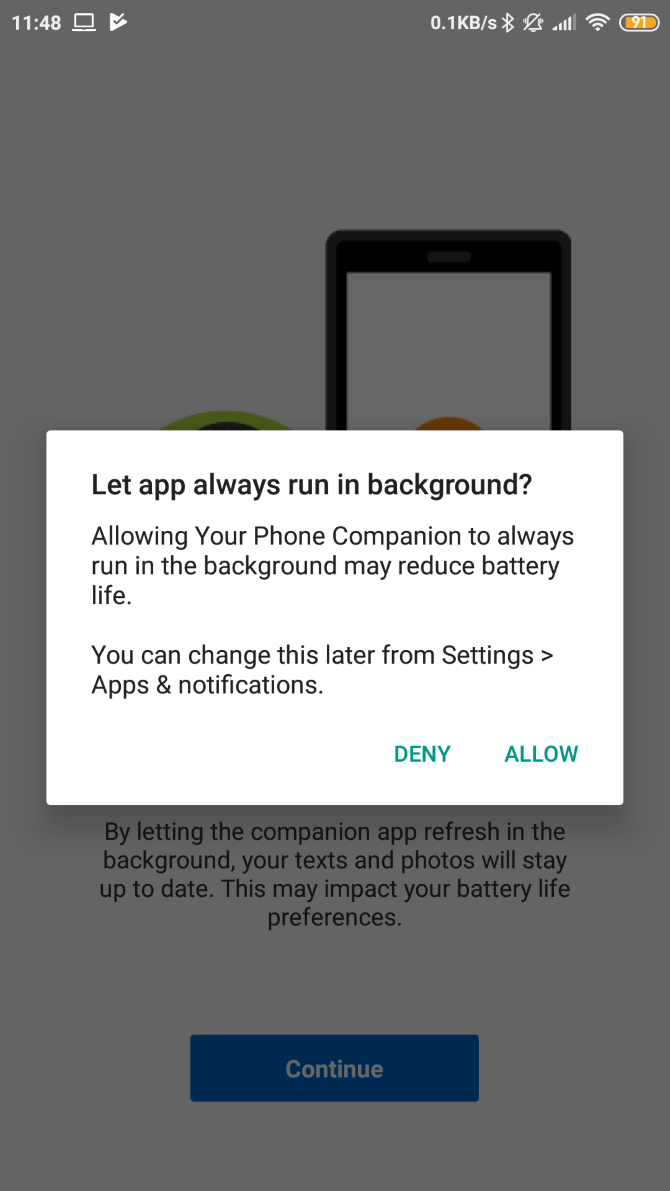 Développer
Développer 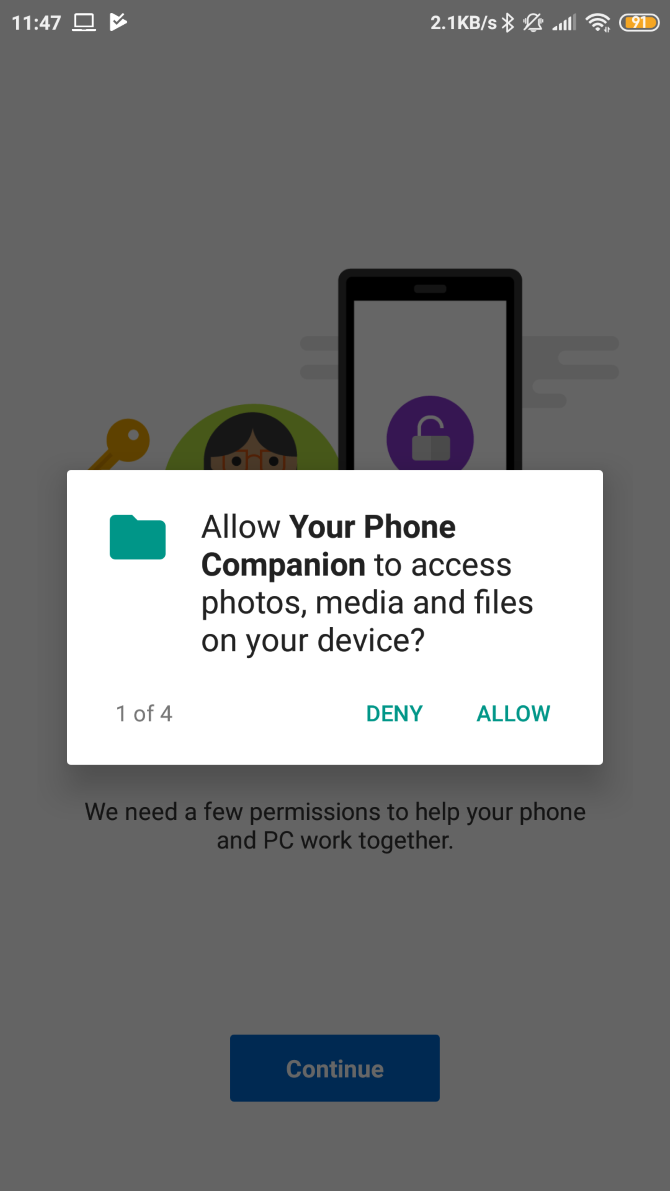 Développer
Développer Après avoir configuré cela, vous devriez pouvoir voir toutes les photos et tous les messages SMS sur votre téléphone.
Vous pouvez parcourir les photos que vous avez prises à partir de la section Photos de l'application. C'est également un moyen pratique de transférer des images sur votre PC sans utiliser de câble. Pour enregistrer une photo sur votre PC, cliquez sur l'image que vous souhaitez télécharger. Ensuite, cliquez sur les trois points en haut à droite et cliquez sur Enregistrer sous.
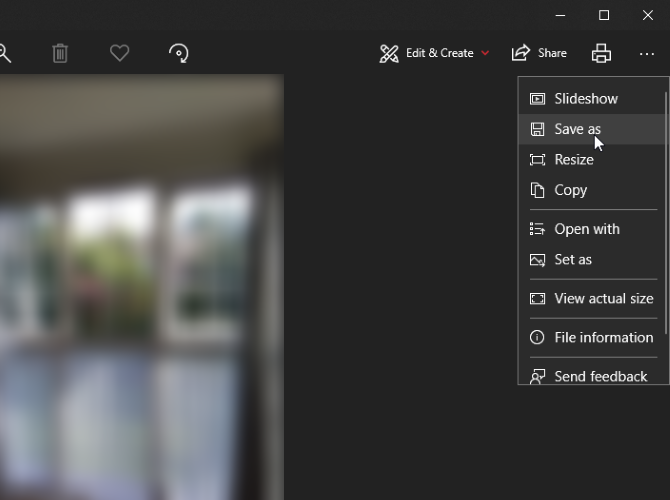
Vous pouvez également utiliser Votre téléphone pour lire et envoyer des SMS à vos contacts, avec tout le luxe du clavier de votre ordinateur au lieu du clavier tactile du téléphone.
Aussi utile que cela soit, vous devez vous rappeler que Votre téléphone utilise les données de votre téléphone pour envoyer et recevoir des messages. Soyez prudent lorsque vous envoyez des SMS à des personnes utilisant cette application, car chaque SMS comptera toujours sur votre forfait de données !
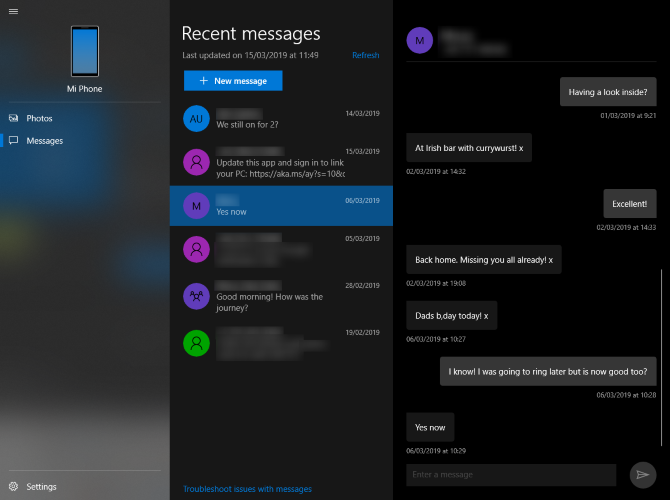
Vous êtes dans la zone depuis quelques heures sur votre bureau lorsque vous tendez la main pour vérifier votre téléphone. Vous vérifiez votre téléphone pendant une pause, juste pour réaliser que votre projet a été annulé il y a une heure. Windows 10 peut vous aider en envoyant des notifications directement de votre smartphone à votre PC.
Tout d'abord, téléchargez Cortana sur votre téléphone mobile, qui est disponible pour les appareils Android et iOS. Une fois votre application téléchargée, rendez-vous dans ses Paramètres pour accéder au Cross appareil options. Vous pouvez être invité à vous connecter à votre compte Microsoft personnel avant d'utiliser l'application.
3 photos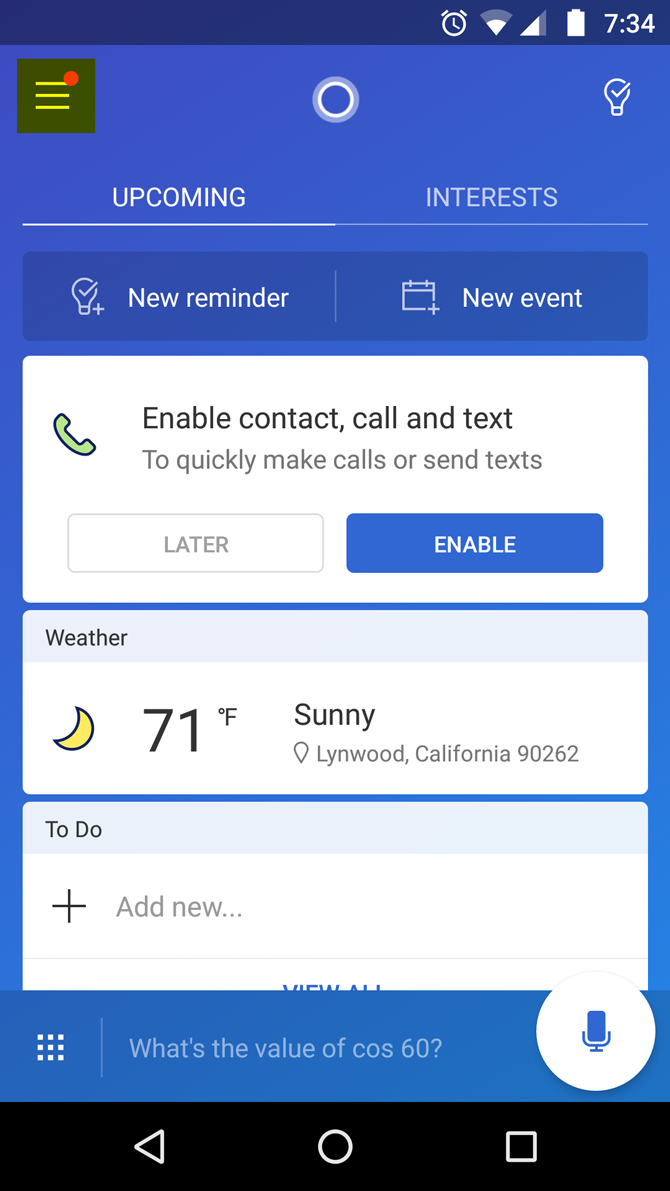 Développer
Développer 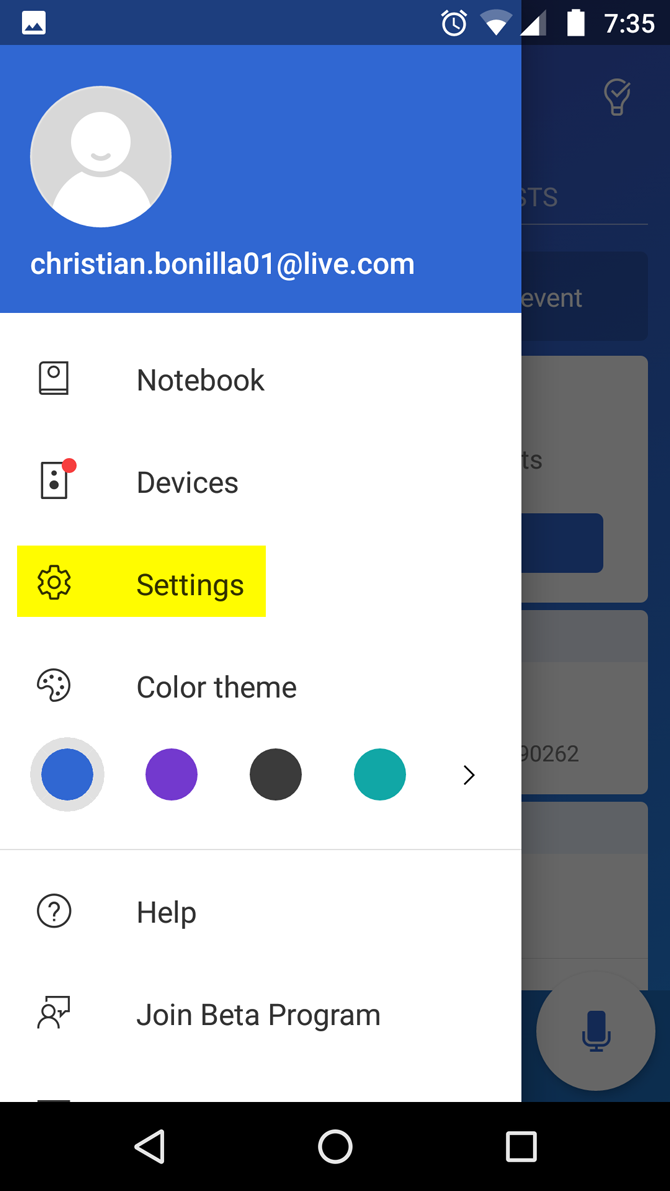 Développer
Développer 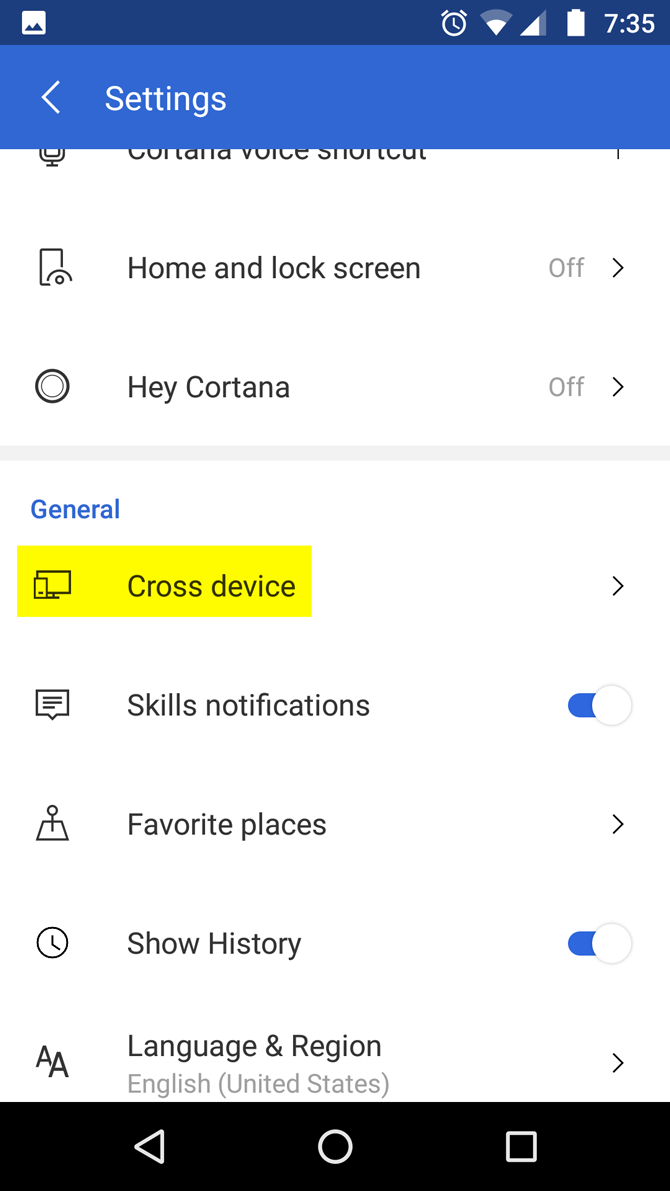 Développer
Développer Une fois que vous atteignez l'option Cross device, vous devrez autoriser Cortana à accéder à certaines informations. Voici un aperçu de certaines des options de notification :
3 photos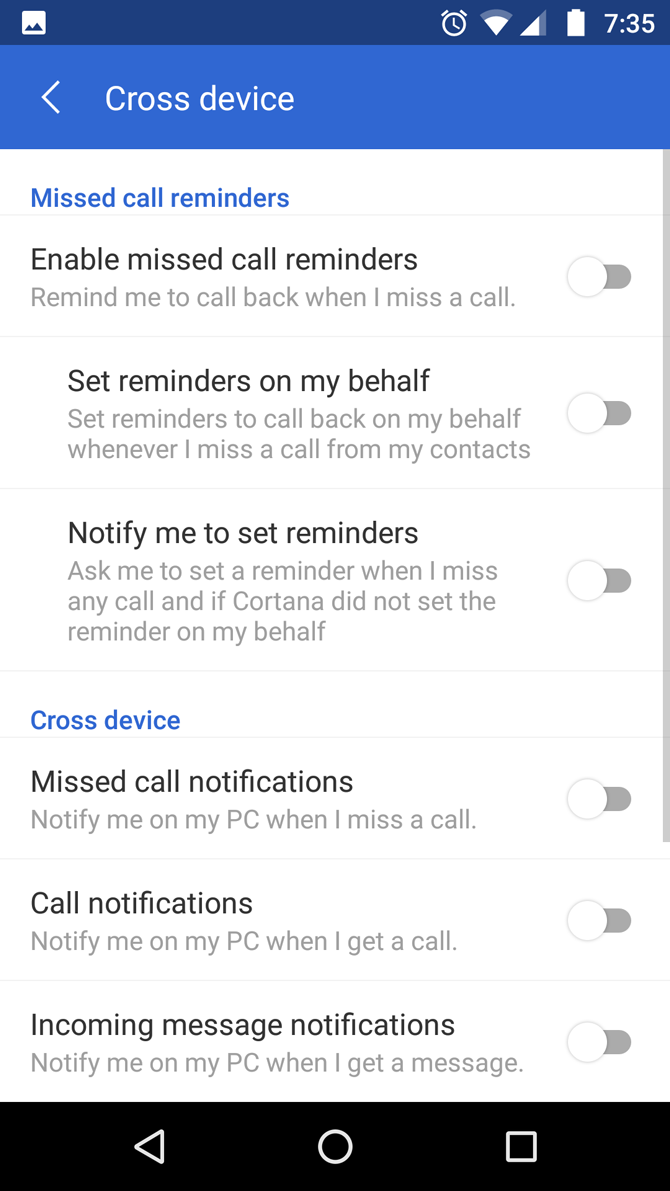 Développer
Développer 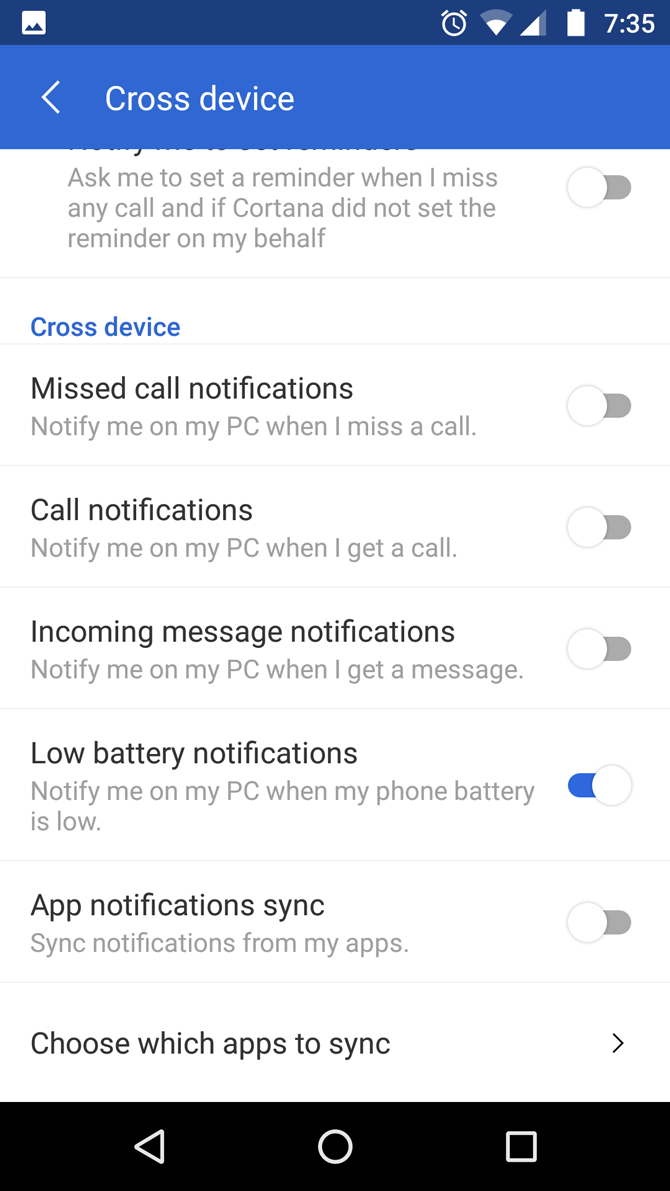 Développer
Développer  Développer
Développer Activez ou désactivez autant d'options que vous le souhaitez. Pour assurer un bon fonctionnement, redémarrez votre appareil et votre PC.
Pour vous assurer que le transfert de notification est autorisé sur votre PC, ouvrez votre menu Démarrer et entrez Cortana. Sélectionnez les paramètres de Cortana et de recherche option. Ensuite, sélectionnez Cortana sur tous mes appareils sur le côté gauche de la fenêtre suivante et activez l'option Obtenir des notifications téléphoniques sur ce PC option.
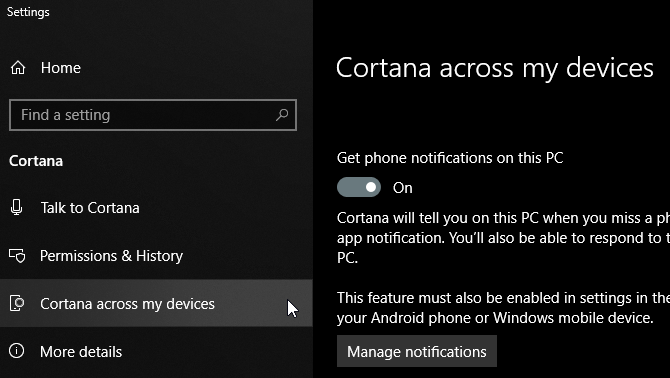
Étant donné que les deux sont liés à votre compte Microsoft, vous devriez maintenant pouvoir recevoir des notifications téléphoniques sur votre PC.
Quelques points à noter après avoir essayé l'application :
Les transferts de données filaires appartiennent lentement mais sûrement au passé. Dans le même temps, Microsoft intensifie ses capacités téléphoniques pour brouiller la frontière entre le téléphone et le PC. Pour les personnes qui utilisent souvent les deux pour transférer des fichiers, ou celles qui utilisent leur téléphone comme clé USB polyvalente, c'était une fonctionnalité attendue depuis longtemps.
Gardez à l'esprit que bien que toutes les applications ci-dessus soient officielles, elles sont également "expérimentales" dans le cadre des mises à jour récentes de Windows 10. Bien que cela puisse entraîner des plantages d'applications, on pourrait imaginer que les versions ultérieures combleront encore mieux l'écart entre votre téléphone et votre PC.
Au fait, vous cherchez également à télécharger vos photos sur Instagram depuis votre PC ?