Windows requiert des autorisations pour les actions que vous effectuez sur votre ordinateur. Mais c'est votre ordinateur, non ? Alors, pourquoi avez-vous besoin d'une autorisation pour accéder à certains fichiers et dossiers ? Il y a quelques réponses qui sont liées.
Windows veut vous empêcher d'accéder à certains fichiers car la modification de ces fichiers pourrait endommager le système d'exploitation. Ainsi, si votre compte utilisateur Windows ne dispose pas des privilèges appropriés, vous ne pouvez pas accéder à certains fichiers ou dossiers.
Lorsque cela se produit, vous rencontrez le message d'erreur "Vous avez besoin d'une autorisation pour effectuer cette action".
C'est frustrant, c'est sûr. Mais voici cinq correctifs pour l'erreur.
L'un des correctifs les plus courants pour l'erreur "Vous avez besoin d'une autorisation pour effectuer cette action" consiste à vérifier votre type de compte d'utilisateur Windows. Il existe trois principaux types de compte utilisateur Windows :Administrateur , norme , et Invité .
Votre type de compte utilisateur Windows définit la gamme d'activités auxquelles vous pouvez accéder sur la machine Windows :
Si vous utilisez un compte Standard ou Invité, vous aurez besoin d'une autorisation pour certains fichiers et dossiers soumis à des restrictions d'accès. Dans certains cas, l'écran d'erreur de restriction des autorisations inclura l'option de saisir le mot de passe du compte d'utilisateur administrateur. Si vous connaissez l'administrateur, vous pouvez lui demander de saisir son mot de passe pour supprimer la restriction, corrigeant ainsi l'erreur.
Cependant, il s'agit d'un correctif temporaire qui n'accorde pas un accès continu à l'ensemble de l'ordinateur.
Pour vérifier le type de compte d'utilisateur Windows que vous utilisez, rendez-vous dans Panneau de configuration > Comptes d'utilisateurs . Le type de compte utilisateur s'affichera avec votre nom d'utilisateur.
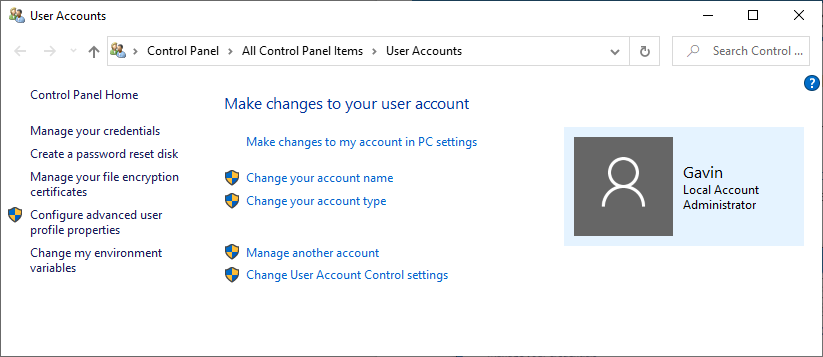
Un compte d'utilisateur administrateur Windows peut prendre le contrôle du fichier ou du dossier d'un autre groupe d'utilisateurs sur le système. Parfois, les autorisations de fichiers échouent ou un autre utilisateur modifie les autorisations d'accès aux fichiers, refusant l'accès à votre compte d'utilisateur Windows.
Faites un clic droit sur le fichier ou le dossier dont vous souhaitez prendre le contrôle total et sélectionnez Propriétés . Sélectionnez la Sécurité suivi de l'onglet Avancé option.
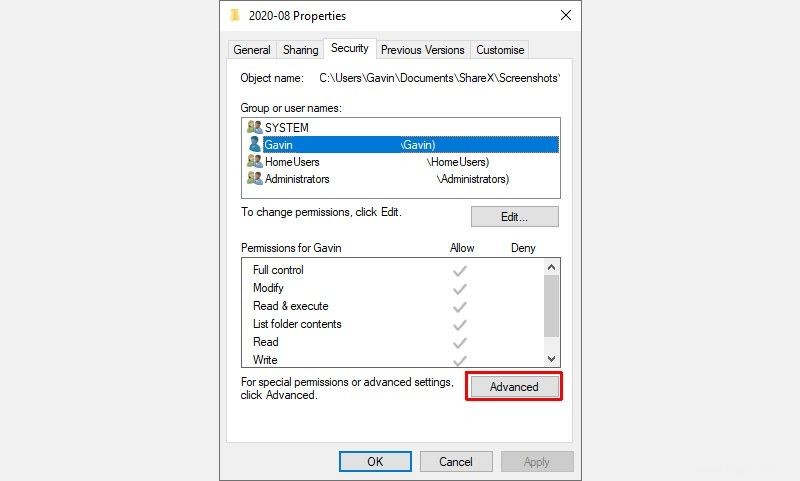
Lorsque la fenêtre Paramètres de sécurité avancés s'ouvre, sélectionnez Modifier pour ouvrir le Sélectionner un utilisateur ou un groupe options. Maintenant, sélectionnez Rechercher maintenant pour dérouler une liste d'utilisateurs sur votre système. Accédez à votre nom de compte utilisateur Windows, puis OK .
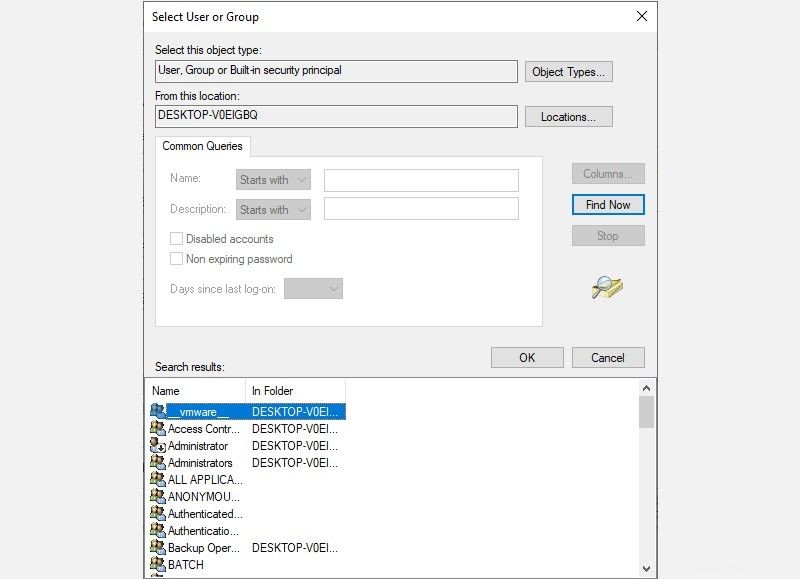
De retour dans la fenêtre Paramètres de sécurité avancés, cochez la case pour Remplacer le propriétaire des sous-conteneurs et des objets , puis sélectionnez Appliquer.
Après avoir pris le contrôle total du fichier ou du dossier, vous ne verrez plus l'erreur d'autorisation.
Dans certaines circonstances, vous pouvez vous ajouter au groupe d'administrateurs sur le système. Toutefois, cela ne fonctionnera pas si vous utilisez un compte utilisateur Windows standard dont l'accès est limité à un compte utilisateur administrateur.
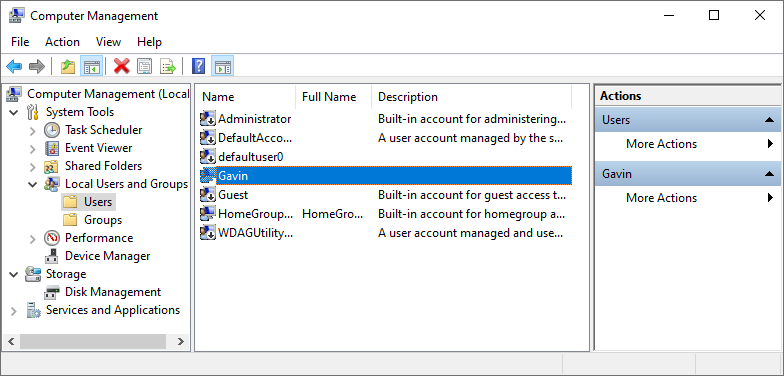
Suivez ces étapes pour ajouter votre nom en tant que membre du compte administrateur :
Vous devrez redémarrer votre PC avant que les modifications n'aient lieu.
Parfois, un problème Windows peut vous empêcher d'accéder à un fichier ou un dossier spécifique. Pour voir s'il s'agit d'un bogue, vous pouvez démarrer en mode sans échec, puis tenter d'accéder au fichier restreint.
Il existe plusieurs façons d'entrer en mode sans échec Windows. Le plus simple est d'appuyer sur Touche Windows + R , saisissez msconfig, et appuyez sur Entrée.
Ouvrez le démarrage languette. Sous Options de démarrage , sélectionnez Démarrage sécurisé .
Maintenant, appuyez sur Appliquer et redémarrez votre système.
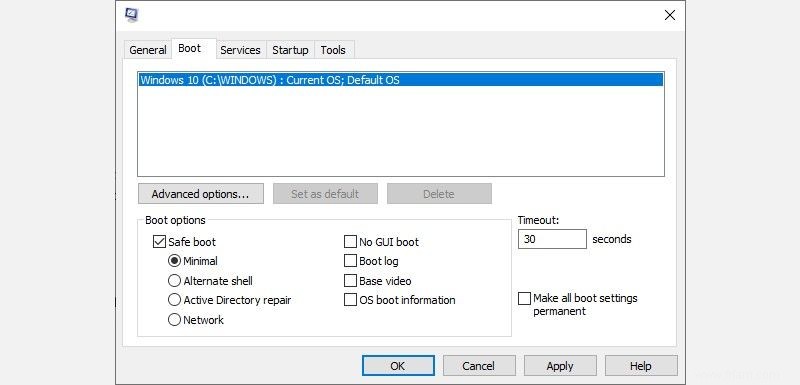
Une fois votre système démarré, essayez d'accéder au fichier restreint.
Avant de redémarrer à nouveau dans Windows, ouvrez msconfig et décochez la case Démarrage sécurisé option, puis appuyez sur Appliquer . Si vous ne décochez pas l'option, Windows redémarrera directement en mode sans échec.
Une autre méthode pour corriger l'erreur "Vous avez besoin d'une autorisation pour effectuer cette action" consiste à rechercher un fichier corrompu. La vérification des fichiers système Windows (SFC) est un outil système Windows intégré que vous pouvez utiliser pour vérifier les erreurs.
Avant d'exécuter la commande SFC, vous devez vérifier qu'elle fonctionne correctement. Pour ce faire, nous utilisons l'outil de maintenance et de gestion des images de déploiement, ou DISM .
Comme SFC, DISM est un utilitaire Windows intégré avec un large éventail de fonctions. Dans ce cas, la commande DISM Restorehealth garantit que notre prochain correctif fonctionnera correctement.
Voici comment utiliser DISM et SFC :
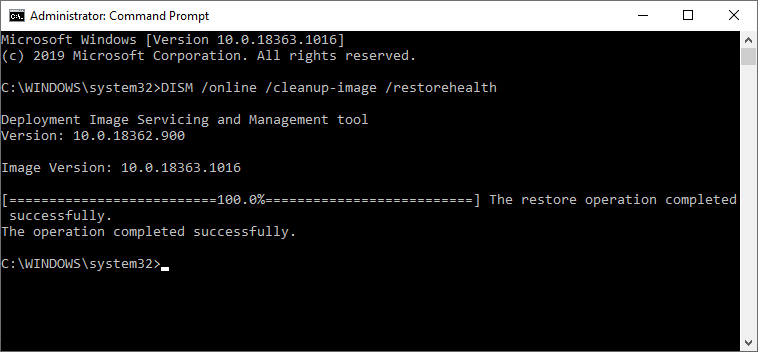
CHKDSK est un autre outil système Windows qui vérifie la structure de vos fichiers. Contrairement à SFC, CHKDSK analyse l'intégralité de votre lecteur à la recherche d'erreurs, tandis que SFC analyse spécifiquement vos fichiers système Windows. Comme SFC, exécutez l'analyse CHKDSK à partir de l'invite de commande pour réparer votre machine.
Une fois SFC et CHKDSK terminés, en corrigeant tous les fichiers corrompus en cours de route, redémarrez votre système. Ensuite, essayez d'accéder aux fichiers restreints.
Maintenant que vous avez vu les correctifs, vous pouvez accéder à n'importe quel fichier sur votre ordinateur. Le message d'erreur "Vous avez besoin d'une autorisation pour effectuer cette action" est frustrant.
De plus, la plupart des correctifs concernent les comptes administrateur. C'est ainsi que fonctionne Windows, un compte administrateur est une clé en or. Si vous n'avez pas de compte administrateur, vous devez contacter votre administrateur système pour obtenir de l'aide --- ou au moins, son mot de passe.
Mais que faire si vous êtes administrateur et que vous perdez votre mot de passe administrateur Windows ? Deux correctifs sont disponibles pour vous aider à récupérer votre compte.