Si vous recherchez une alternative à Windows mais que vous avez évité Linux, MX Linux est peut-être la solution que vous attendiez.
Les distributions Linux ont toujours promis aux utilisateurs Windows de migrer d'un système d'exploitation coûteux. Même Windows 10 présente suffisamment de bizarreries et de problèmes pour qu'une alternative Linux vraiment robuste et fonctionnelle puisse facilement inciter les utilisateurs Windows de longue date à changer.
Examinons de plus près MX Linux du point de vue d'un utilisateur Windows de longue date.
MX Linux est disponible en options 32 bits et 64 bits, donc même si vous envisagez de l'installer sur une machine plus ancienne, vous n'aurez aucun problème.
Cette installation test a été effectuée sur un Dell Optiplex GX620 2005.
Si vous n'êtes pas familier avec le processus d'installation d'une distribution Linux, téléchargez simplement l'ISO MX Linux et suivez notre guide pour créer une clé USB ou un disque ISO amorçable. L'installation de l'ISO USB pour terminer l'installation a pris moins de 15 minutes.
Les options d'installation choisies pour nos tests comprenaient :
Le processus de démarrage après la configuration initiale devrait être rapide. Sur notre machine, cela a pris moins de 30 secondes. C'est environ un quart du temps qu'il a fallu pour l'installation précédente de Windows 7 qui s'exécutait sur cette même machine.
Profitez de la fenêtre de bienvenue initiale qui s'affiche lors du démarrage initial. Il comprend un Manuel d'utilisation qui vous expliquera comment exécuter des applications Windows dans un wrapper ou n'importe quelle couche de compatibilité comme Wine.

Si vous cliquez sur Outils dans le menu Bienvenue, vous verrez une fenêtre qui ressemble un peu au Panneau de configuration de Windows.
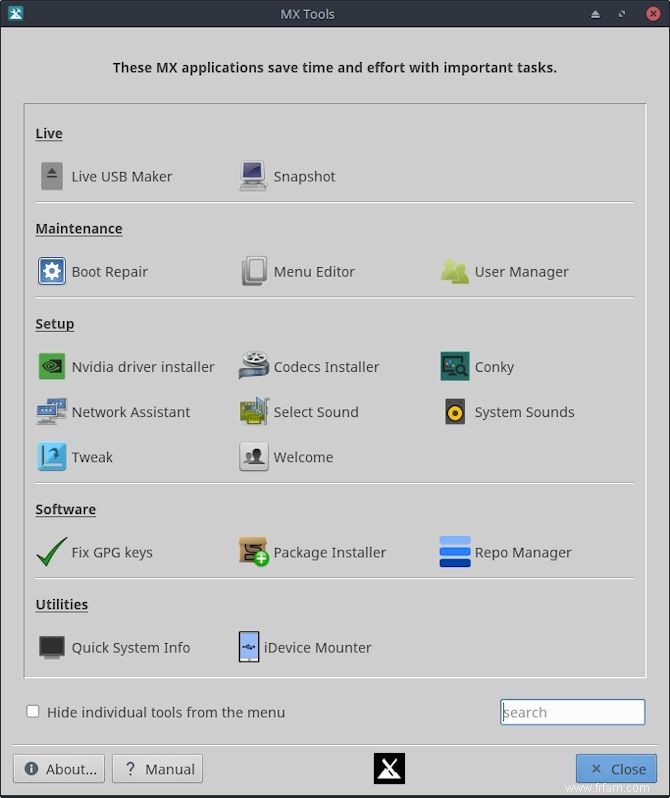
La première chose que j'ai faite a été d'installer Wine pour pouvoir exécuter toutes les applications Windows dont j'avais besoin. Cela m'a également confirmé que la connexion Internet fonctionnait.
Lorsque le système d'exploitation démarre pour la première fois, les choses peuvent ne pas sembler tout à fait correctes. Ne vous inquiétez pas, avec seulement quelques ajustements, les choses vous sembleront très familières.
Tout comme dans Windows, vous pouvez modifier les paramètres d'arrière-plan du bureau en cliquant avec le bouton droit sur le bureau.
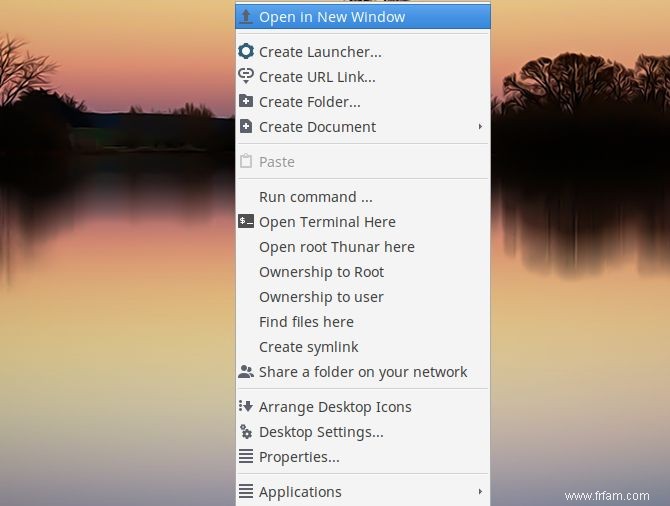
Si vous êtes habitué à Windows, beaucoup de choses vous sembleront familières. Bien sûr, beaucoup sembleront également inhabituels. (Les extras sont des fonctionnalités qui ne sont normalement pas disponibles dans Windows.)
Pour l'instant, cliquez sur Paramètres du bureau .
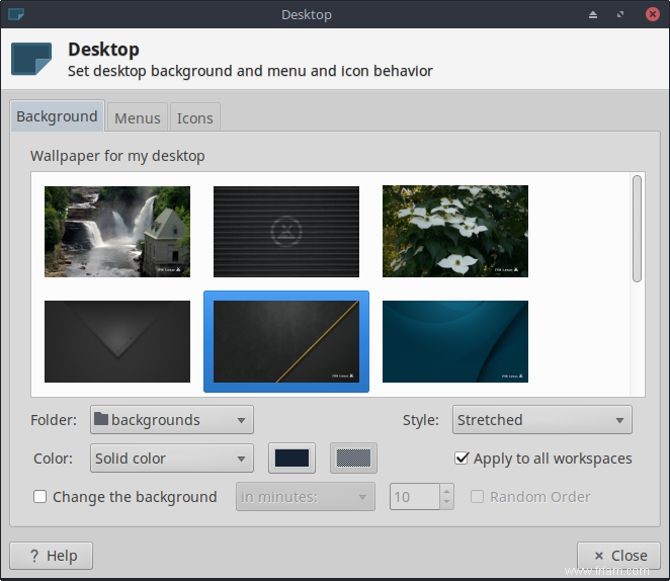
Tout comme dans Windows, vous pouvez ajuster l'apparence de votre bureau et de votre système de menus à l'aide de ces paramètres. Assez simple.
Par défaut, la barre des tâches (appelée ici "Panneau") est définie sur le côté vertical gauche de l'écran.
Vous pouvez rapidement changer cela en cliquant avec le bouton droit sur la barre des tâches et en sélectionnant Panneau> Préférences du panneau .
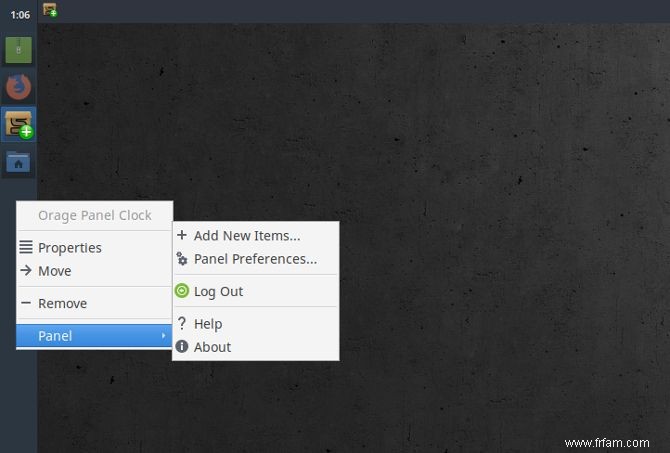
Ici, vous pouvez changer si la barre des tâches est verticale ou horizontale en changeant le Mode sélection.
Si vous souhaitez modifier l'emplacement de la barre des tâches, assurez-vous de désélectionner Verrouiller le panneau .
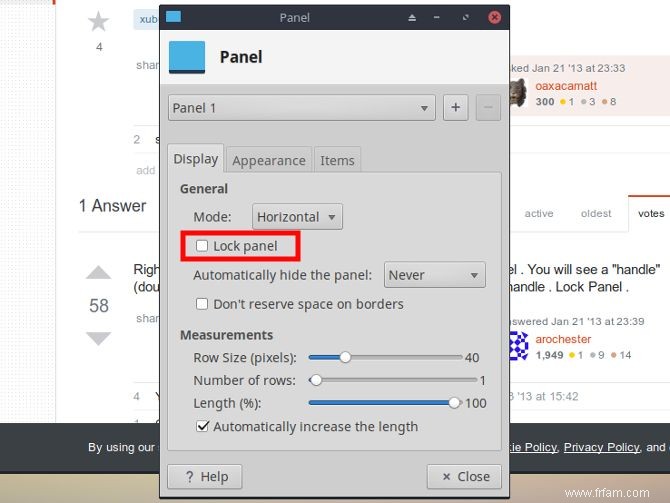
Une fois déverrouillé, vous pouvez saisir et déplacer la barre des tâches vers le bord de l'écran que vous préférez. Je suis un peu de la vieille école en ce qui concerne la barre des tâches de Windows, je l'ai donc déplacée vers le bas.
La disposition des éléments de la barre des tâches par défaut est également l'inverse de Windows, avec le menu "Démarrer" à droite et l'heure à gauche. Vous pouvez changer cela en cliquant avec le bouton droit sur chaque icône et en sélectionnant Déplacer.
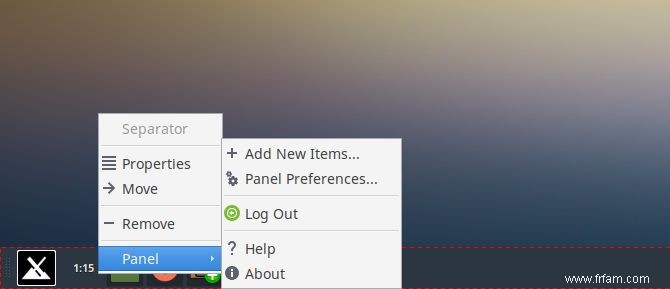
Ensuite, faites-le simplement glisser vers l'emplacement où vous souhaitez placer la barre des tâches.
Une fois que vous êtes prêt et que tout se rapproche le plus possible d'un bureau Windows, il est temps de commencer à explorer.
Lorsque vous cliquez sur le menu Démarrer, vous remarquerez qu'il ressemble un peu à une version avancée de l'apparence du menu Démarrer de Windows 7.
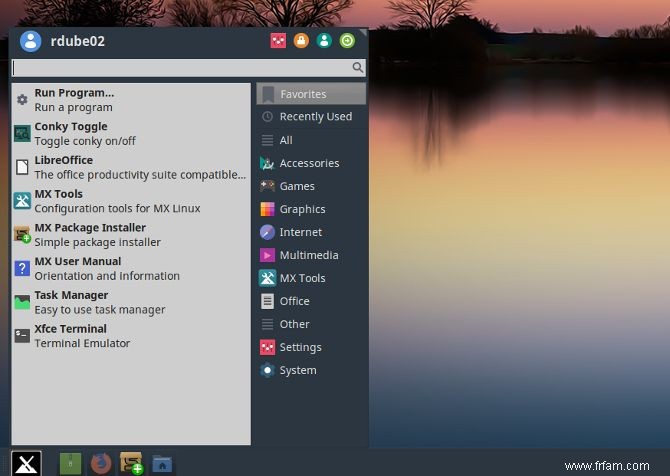
Les applications sont faciles à trouver, regroupées en catégories importantes telles que Favoris, Récemment utilisées, Recherchez également les options Paramètres ou Système, car vous en aurez besoin pour configurer des éléments.
Lorsque vous cliquez sur Paramètres et faites défiler, vous verrez des options pour vos cartes réseau, vos connexions Bluetooth, vos nouveaux disques durs ou tout autre matériel que vous souhaitez installer ou configurer.
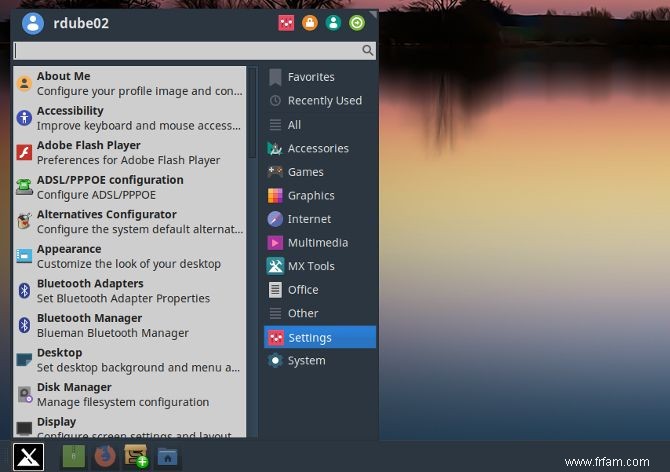
Si la complexité d'avoir à exécuter toutes sortes de commandes "sudo" pour faire quoi que ce soit d'utile vous a empêché d'essayer Linux, vous n'avez pas à vous en soucier ici.
Ce qui est également merveilleux dans l'utilisation de MX Linux en tant qu'utilisateur Windows, c'est qu'il n'y a presque pas de courbe d'apprentissage.
Si vous avez déjà essayé différentes distributions Linux au fil des ans, vous savez que les contrôles de fenêtre sont souvent légèrement différents. C'est vraiment irritant quand on s'est adapté pendant des années à la façon dont Microsoft configure les contrôles Windows.
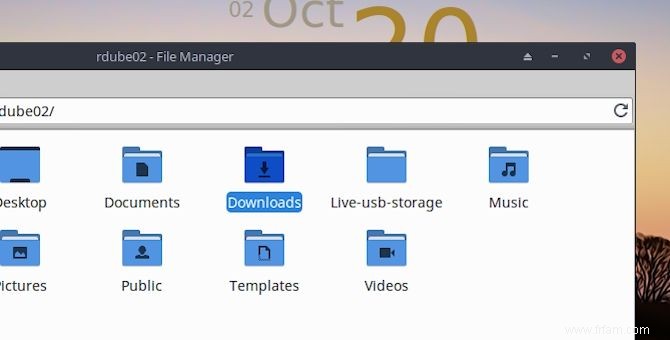
Les concepteurs de MX Linux ont fait l'effort d'imiter les contrôles de fenêtre familiers de Windows. Mieux encore, le gestionnaire de fichiers natif lui-même est configuré pour ressembler presque exactement à ce que vous avez l'habitude de voir dans Windows.
Dans le menu de navigation de gauche, vous avez le système de fichiers racine, et en dessous votre maison (ce que vous pourriez considérer comme votre répertoire utilisateur dans Windows), ainsi que la corbeille et le navigateur réseau.
Votre répertoire personnel est également configuré comme prévu dans Windows, avec les dossiers Documents, Images, Vidéos et Musique.
Une légère différence à laquelle il faut s'habituer est l'ouverture des dossiers en un seul clic, mais c'est un ajustement facile à faire.
Une fois que vous vous êtes adapté à ce nouvel environnement (mais familier), vous êtes prêt à commencer à creuser.
Vous serez surpris de la puissance disponible à portée de main, sans dépenser un centime ni souscrire à des forfaits mensuels.
Il est temps d'installer la suite de logiciels que vous souhaitez utiliser sur votre nouveau système d'exploitation. Cliquez sur le menu Démarrer et recherchez MX Package Installer .

Faites défiler le programme d'installation du package MX et développez chaque dossier pour rechercher les applications que vous avez l'habitude d'utiliser.
Vous trouverez de nombreuses catégories comprenant une longue liste d'applications qui vous sembleront très familières.
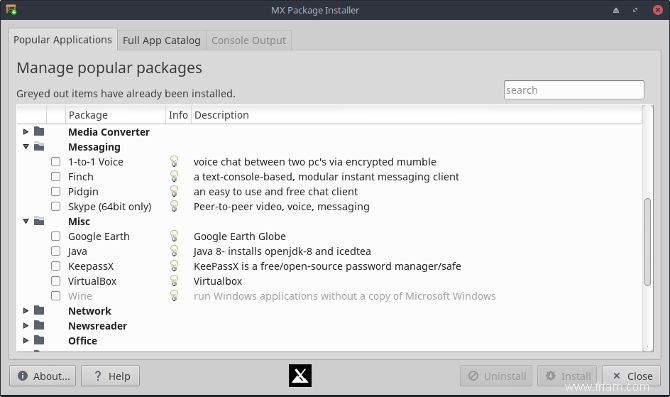
En tant que package de démarrage, je vous recommande d'installer les applications que vous avez l'habitude d'utiliser sous Windows. Cela contribuera à rendre votre nouveau système d'exploitation aussi familier et riche en fonctionnalités que possible.
Par défaut, MX Linux est livré avec LibreOffice préinstallé, vous n'avez donc pas à vous soucier de l'installation d'applications Office. Vous obtenez également FeatherPad comme un excellent remplacement du bloc-notes.
De plus, si vous aimez avoir un dock élégant, assurez-vous de consulter notre guide des docks Linux les plus puissants à installer.
Il n'y a rien de tel que de redonner vie à un ordinateur de bureau ou à un ordinateur portable qui est resté dans le placard ou le sous-sol et qui a pris la poussière.
Linux a toujours eu le potentiel de le faire. Mais MX Linux va encore plus loin et apporte un tout nouveau système d'exploitation aussi proche que possible d'un environnement Windows, à un coût nul.
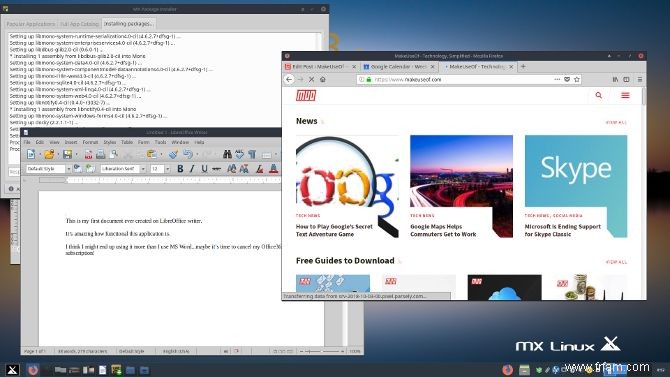
En fait, si vous envisagez d'acheter un nouvel ordinateur, vous pourriez économiser une petite fortune en en achetant un sans aucun système d'exploitation installé. Installez simplement MX Linux pour obtenir un ordinateur ultra-rapide sans la courbe d'apprentissage d'un tout nouveau système d'exploitation.
Vous n'avez pas à me croire sur parole. Essayez quelques autres de notre liste des meilleures distributions Linux de 2018. Je vous garantis que vous serez de retour ici, téléchargeant votre propre ISO de MX Linux.