Windows 10 est génial, mais il y a tellement de personnalisation que vous pouvez faire pour le rendre encore meilleur.
Nous allons vous montrer comment utiliser Classic Shell, un programme tiers qui se concentre sur la modification du menu Démarrer, de la barre des tâches et de l'explorateur de fichiers. Qu'il s'agisse de modifier l'icône Démarrer, de rendre la barre des tâches entièrement transparente ou de vérifier les mises à jour Windows à l'arrêt, Classic Shell peut faire tellement de choses.
Si vous avez vos propres trucs et astuces Classic Shell à partager, faites-le nous savoir dans les commentaires ci-dessous.
Tout d'abord, rendez-vous sur le site Web de Classic Shell et téléchargez le programme. Lancez le programme d'installation et progressez dans l'assistant. On vous demandera quels éléments de Classic Shell vous souhaitez installer. Pour les besoins de ce guide, sélectionnez tout sauf Classic IE.
Cela installera les Paramètres du menu Démarrer classique et Paramètres de l'explorateur classique , que vous trouverez tous les deux en faisant une recherche système. Nous les appellerons Paramètres du menu Démarrer et Paramètres de l'explorateur.
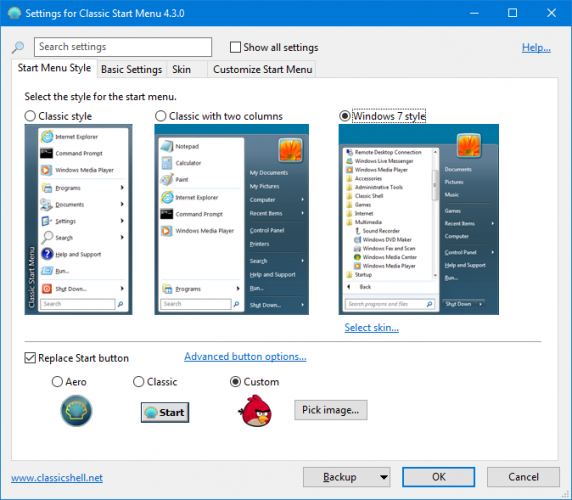
Par défaut, dans les deux fenêtres de paramètres, vous ne verrez qu'un petit nombre d'onglets et d'options de personnalisation. Cochez Afficher tous les paramètres afin que vous puissiez voir tous les onglets car nous en aurons besoin pour les ajustements à venir.
Si vous manquez les menus Démarrer de Windows passés, Classic Shell permet de revenir en arrière très facilement. Lancez les paramètres du menu Démarrer et accédez au style du menu Démarrer languette. Ici, vous pouvez choisir entre le style classique , Classique à deux colonnes et style Windows 7 .
Une fois sélectionné, cliquez sur Sélectionner un skin... en dessous et utilisez le Skin déroulant pour changer entre les différents styles. Par exemple, vous pouvez opter pour le menu Démarrer classique en utilisant les couleurs XP.
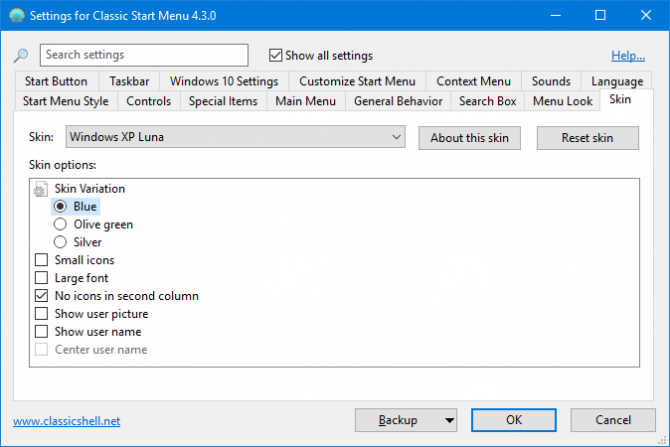
Chaque skin a également ses propres options, personnalisables à l'aide des boutons radio et des cases à cocher sous le menu déroulant. Par exemple, certains vous permettent de définir la taille des icônes, des polices et d'afficher ou non votre photo d'utilisateur.
Il existe de nombreuses façons d'ouvrir le menu Démarrer. Avec Classic Shell, vous pouvez personnaliser chacun pour définir s'il ne fait rien, ouvre le menu Démarrer classique ou ouvre le menu Démarrer par défaut.
Lancez les paramètres du menu Démarrer et accédez aux Contrôles languette. Ici, tous les raccourcis sont répertoriés, comme Clic gauche , Maj + Clic , et touche Windows . Utilisez les boutons radio pour régler chaque paramètre.
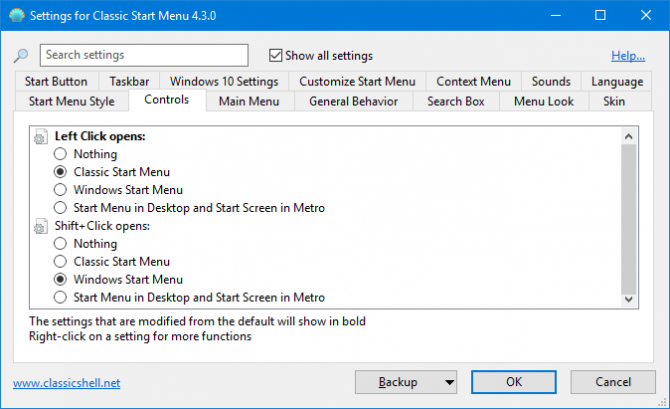
Par exemple, vous auriez pu cliquer avec le bouton gauche sur l'icône Démarrer pour ouvrir le style classique, mais en survolant le style Windows par défaut.
Le bouton Démarrer par défaut avec les quatre volets de fenêtre est réparable, mais ce n'est pas particulièrement excitant. Changeons cela.
Tout d'abord, il est temps de choisir l'image que vous voulez. Techniquement, vous pouvez utiliser n'importe quelle image, mais les meilleures sont celles qui ont été spécialement conçues pour afficher différents états d'image en modes normal, survolé et enfoncé.
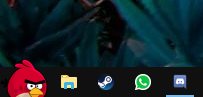
Le forum Classic Shell propose de nombreux boutons différents, allant d'Angry Birds au logo Superman en passant par un look XP rétro. Parcourez les discussions et une fois que vous avez trouvé ce que vous voulez, cliquez avec le bouton droit l'image et enregistrez-la quelque part sur votre ordinateur.
Lancez les paramètres du menu Démarrer, accédez au style du menu Démarrer onglet et cochez Remplacer le bouton Démarrer . Cliquez sur Personnalisé> Choisir une image... , accédez à l'emplacement où vous avez enregistré l'image et double-cliquez il.
Si l'image est trop grande, cliquez sur Options avancées du bouton... et cliquez sur Taille du bouton . Ici, vous pouvez saisir la largeur en pixels du bouton. 0 est la valeur par défaut, mais 48 ou 60 fonctionnera souvent mieux. N'hésitez pas à expérimenter différentes valeurs.
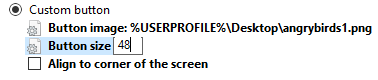
Vous devrez cliquer sur OK à chaque fois pour enregistrer la modification.
Si vous recherchez Windows pour modifier les sons du système et sélectionnez le résultat approprié, vous pouvez modifier le son joué pour diverses actions, comme une batterie faible, une notification de message ou une erreur. Très bien, mais que se passe-t-il si vous voulez ajouter du son à votre menu Démarrer ?
Ouvrez les paramètres du menu Démarrer et accédez aux Sons languette. Ici, vous pouvez définir un son différent lorsque vous ouvrez Démarrer, lorsque vous le fermez, lorsqu'un élément est exécuté, lorsque quelque chose est déposé ou lorsque vous passez votre souris sur l'icône.
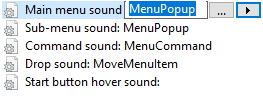
Sélectionnez ce pour quoi vous voulez définir un son et cliquez sur ... pour accéder au fichier audio sur votre ordinateur. Il doit être au format WAV, alors consultez un site comme WavSource pour certains à télécharger.
La recherche dans le menu Démarrer est bonne, surtout avec l'ajout de Cortana, mais vous pouvez l'améliorer encore. Ouvrez les paramètres du menu Démarrer et accédez au champ de recherche languette. Il y a un tas de paramètres utiles qui valent la peine d'être activés ici.
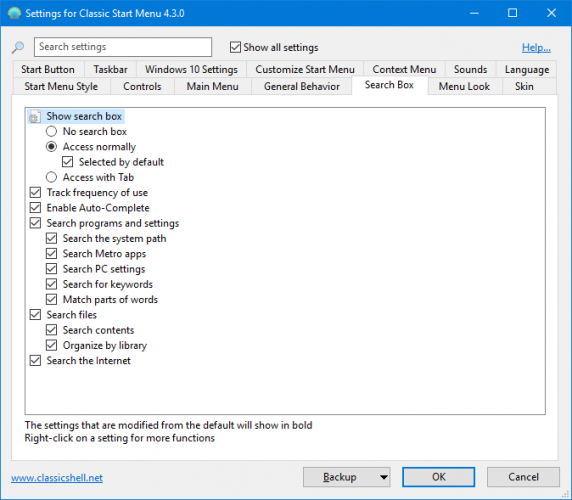
Suivez la fréquence d'utilisation verra à quelle fréquence vous ouvrez des programmes et placez-les plus haut dans les résultats de recherche. Activer la saisie semi-automatique détectera automatiquement les chemins complets des dossiers ou des fichiers. Activer à la fois les programmes et paramètres de recherche et Rechercher des fichiers est peut-être la fonctionnalité la plus utile ici et signifie essentiellement que votre recherche dans le menu Démarrer devient un guichet unique pour trouver absolument tout sur votre système.
Avec Classic Shell, vous pouvez choisir si Windows vérifie les mises à jour lorsque vous vous arrêtez. Pour régler ce paramètre, ouvrez les paramètres du menu Démarrer, accédez au comportement général onglet et cochez Vérifier les mises à jour Windows à l'arrêt .
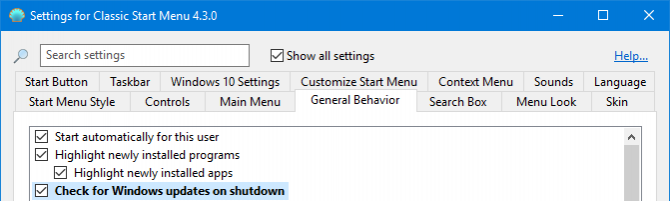
Il vous indiquera également s'il y a des mises à jour à installer en affichant une icône à côté du bouton Arrêter. Si vous devez toujours fermer le plus rapidement possible, cette option n'est peut-être pas la meilleure, mais elle permet de surmonter les mises à jour forcées de Windows.
Windows propose des options de transparence limitées, activées via Paramètres > Personnalisation > Couleurs > Effets de transparence . Mais ce n'est pas bon si vous voulez avoir une barre des tâches entièrement transparente.

Dans les paramètres du menu Démarrer, accédez à la barre des tâches onglet et cochez Personnaliser la barre des tâches . Sélectionnez Transparent si vous voulez que la barre des tâches soit entièrement claire ou Verre si vous voulez un effet de flou. Cliquez ensuite sur Opacité de la barre des tâches et changez la valeur en 0 .
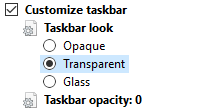
Vous pouvez définir cette valeur n'importe où sur l'échelle de 0 à 100 si vous ne souhaitez pas que la barre des tâches soit entièrement transparente.
Windows vous permet de définir une couleur pour votre barre des tâches.
Pour cela, allez dans Paramètres> Personnalisation> Couleurs , sélectionnez une couleur, puis cochez Démarrer, barre des tâches et centre d'action . Cependant, comme le suggère l'étiquette, cette couleur ne concerne pas uniquement la barre des tâches.

Classic Shell vous permet de modifier indépendamment la couleur de la barre des tâches elle-même et la police. Pour ce faire, ouvrez les paramètres du menu Démarrer, accédez à la barre des tâches onglet et cochez Personnaliser la barre des tâches . Sélectionnez la couleur de la barre des tâches et/ou Couleur du texte de la barre des tâches et cliquez sur ... pour définir une couleur. Cliquez sur OK sur la fenêtre des couleurs, puis OK à nouveau pour enregistrer vos modifications.
La barre d'état de l'explorateur de fichiers standard est plus simple qu'elle ne l'était sur les anciennes versions de Windows.
Pour obtenir plus d'informations en bas de l'écran, ouvrez les paramètres de l'explorateur et accédez à la barre d'état languette. Une fois ici, cochez Afficher la barre d'état et utilisez les options ci-dessous pour personnaliser à votre guise.
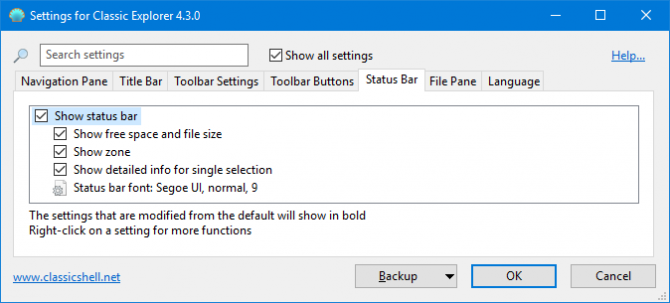
Tous sont utiles, mais particulièrement Afficher des informations détaillées pour une sélection unique . Cela affichera les métadonnées d'un fichier une fois que vous aurez cliqué dessus sans avoir à accéder à la section Propriétés.
Près du haut de la fenêtre de l'Explorateur de fichiers se trouve la barre d'adresse, qui vous indique le dossier que vous parcourez. Par défaut, cela ne vous montre pas le chemin complet du fichier à moins que vous ne cliquiez dans la barre d'adresse.
Vous pouvez changer cela. Ouvrez les paramètres de l'explorateur et accédez à la barre de titre languette. Cochez Désactiver le fil d'Ariane pour voir le chemin complet du dossier dans la barre d'adresse.
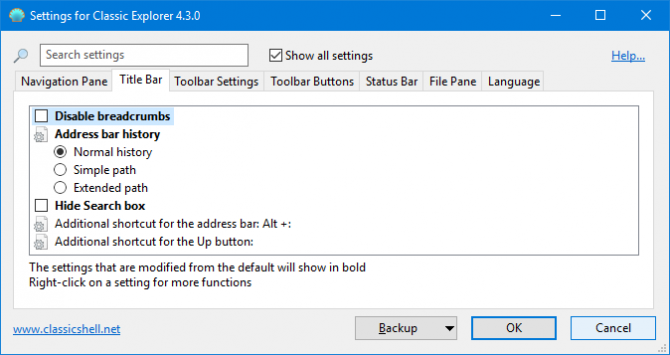
Par exemple, qu'aurait dit auparavant Ce PC s'affichera désormais sous la forme C:\Users\Name . Vous pouvez également ajuster son apparence dans l'historique de la barre d'adresse , ainsi que la possibilité de Masquer le champ de recherche en même temps.
Classic Shell existe sous diverses formes depuis 2008, mais j'espère que vous avez appris quelque chose de nouveau dans ce guide que vous ne saviez pas qu'il était possible de personnaliser sous Windows. Qu'il s'agisse de changer l'icône du menu Démarrer, d'ajouter des sons ou de pimenter votre barre des tâches, Classic Shell offre une grande personnalisation.
Si vous cherchez encore plus de façons de pimenter votre machine Windows, consultez nos conseils sur la personnalisation de la barre des tâches de Windows 10 et comment tirer le meilleur parti de l'Explorateur de fichiers.
Quelle est votre fonctionnalité préférée de Classic Shell ? Y a-t-il un conseil particulier que nous avons oublié ?