Des centaines d'effets spéciaux sont disponibles dans la galerie d'effets d'Anthropics Smart Photo Editor. Celles-ci varient des textures d'arrière-plan et de l'éclairage créatif aux commandes de coloration et de style.
Dans ce didacticiel, nous allons vous montrer comment pimenter vos images en utilisant Anthropics Smart Photo Editor en tant que plugin dans Photoshop.
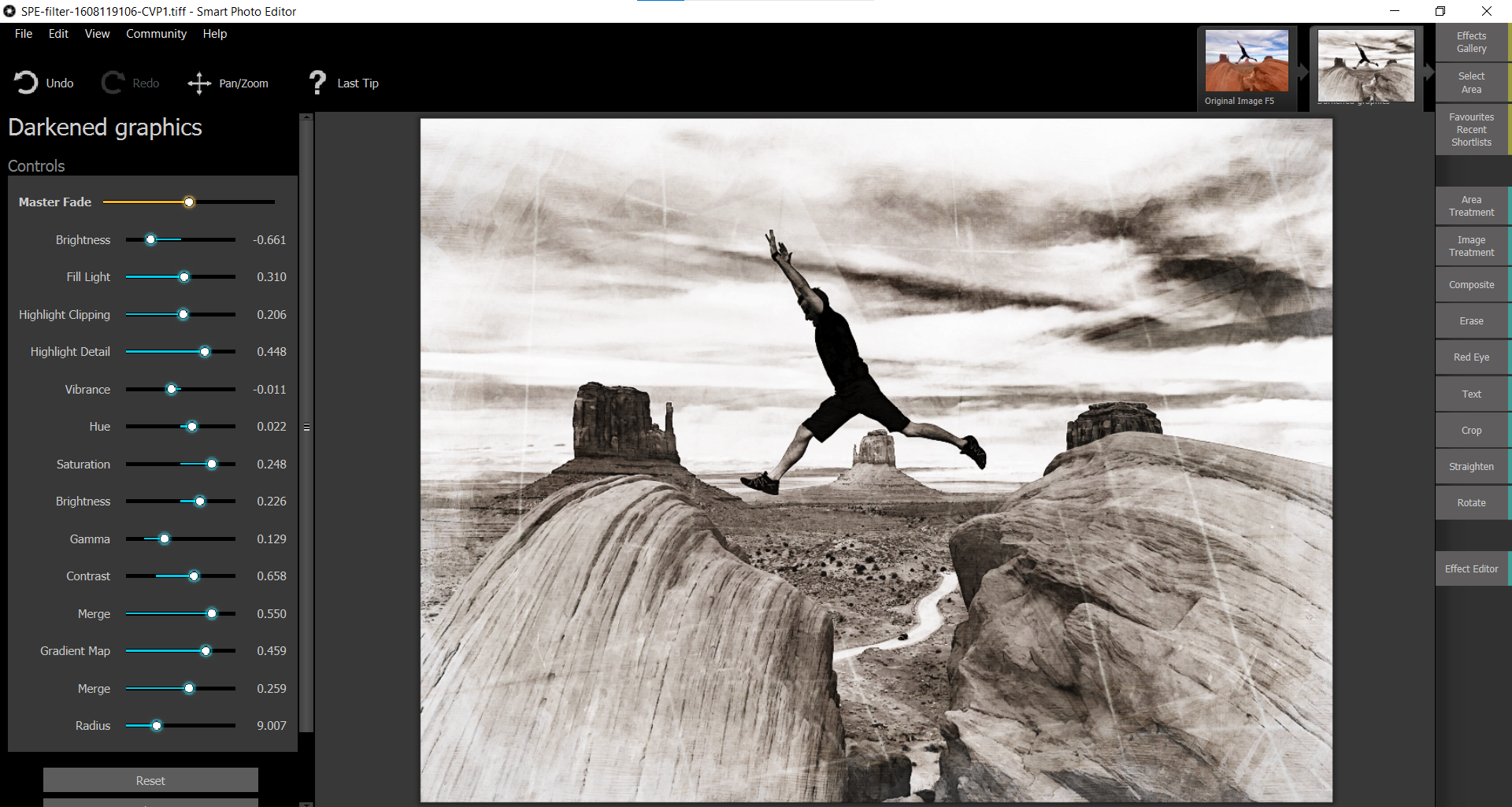
La société de retouche photo, Anthropics, est connue comme un leader de la technologie de l'IA et propose une multitude d'applications de bureau et de plug-ins. Il est peut-être mieux connu pour son logiciel de retouche PortraitPro.
Il peut être surprenant qu'il offre une suite de retouche photo générale, appelée Smart Photo Editor. Ce logiciel n'est pas nécessairement destiné à remplacer votre programme d'édition préféré. Au lieu de cela, il agit comme une passerelle vers des possibilités d'édition plus créatives, tout en offrant certaines des bases pour vous éviter d'avoir à basculer entre les programmes.

Ce n'est pas par hasard que le menu Galerie d'effets est répertorié en haut du panneau de l'éditeur de photos intelligentes. C'est probablement l'une des principales raisons de la popularité du programme. Pourquoi ?
La galerie d'effets est une initiative communautaire qui offre à ses utilisateurs la possibilité de choisir parmi des centaines d'effets créés spécifiquement pour les utilisateurs de Smart Photo Editor. Grâce à la communauté Smart Photo Editor, vous pouvez choisir parmi une grande variété d'effets spéciaux pour des besoins spécifiques de retouche photo.
Anthropics propose un essai gratuit de Smart Photo Editor si vous souhaitez l'essayer avant de l'acheter. Pour acheter le programme, vous devrez payer 59,90 $.
Une fois que vous avez téléchargé Smart Photo Editor, vous pouvez facilement accéder à l'éditeur et à sa galerie d'effets à partir de Photoshop. Voici comment procéder :


Une fois que vous y êtes, vous avez le choix entre de nombreuses options dans les menus de gauche, bien trop nombreuses pour être couvertes ici. Mais ce que nous allons faire, c'est vous montrer le système de menus et essayer certains des effets auxquels les utilisateurs ont contribué.
Dans nos exemples, nous vous guiderons étape par étape à travers quelques-uns des menus et explorerons de nombreux effets spéciaux fournis par l'utilisateur.

Nous ajouterons trois effets différents à nos images originales. Notez que l'IA de Smart Photo Editor choisira les meilleurs paramètres de départ en fonction des caractéristiques de chaque image.
Dans un souci de démonstration, nous conserverons les réglages préconisés. Nous ajouterons également des effets supplémentaires pour vous montrer ce qui est possible lorsque vous empilez plusieurs effets spéciaux ensemble. N'hésitez pas à ajuster les curseurs à votre guise.
Si vous êtes sur la période d'essai de Smart Photo Editor ou si vous possédez déjà le logiciel, vous pouvez continuer en téléchargeant l'image que nous utilisons à partir de Pexels. Nous allons commencer par un portrait et ajouter plusieurs effets afin de transformer complètement notre image d'origine.
Commençons !




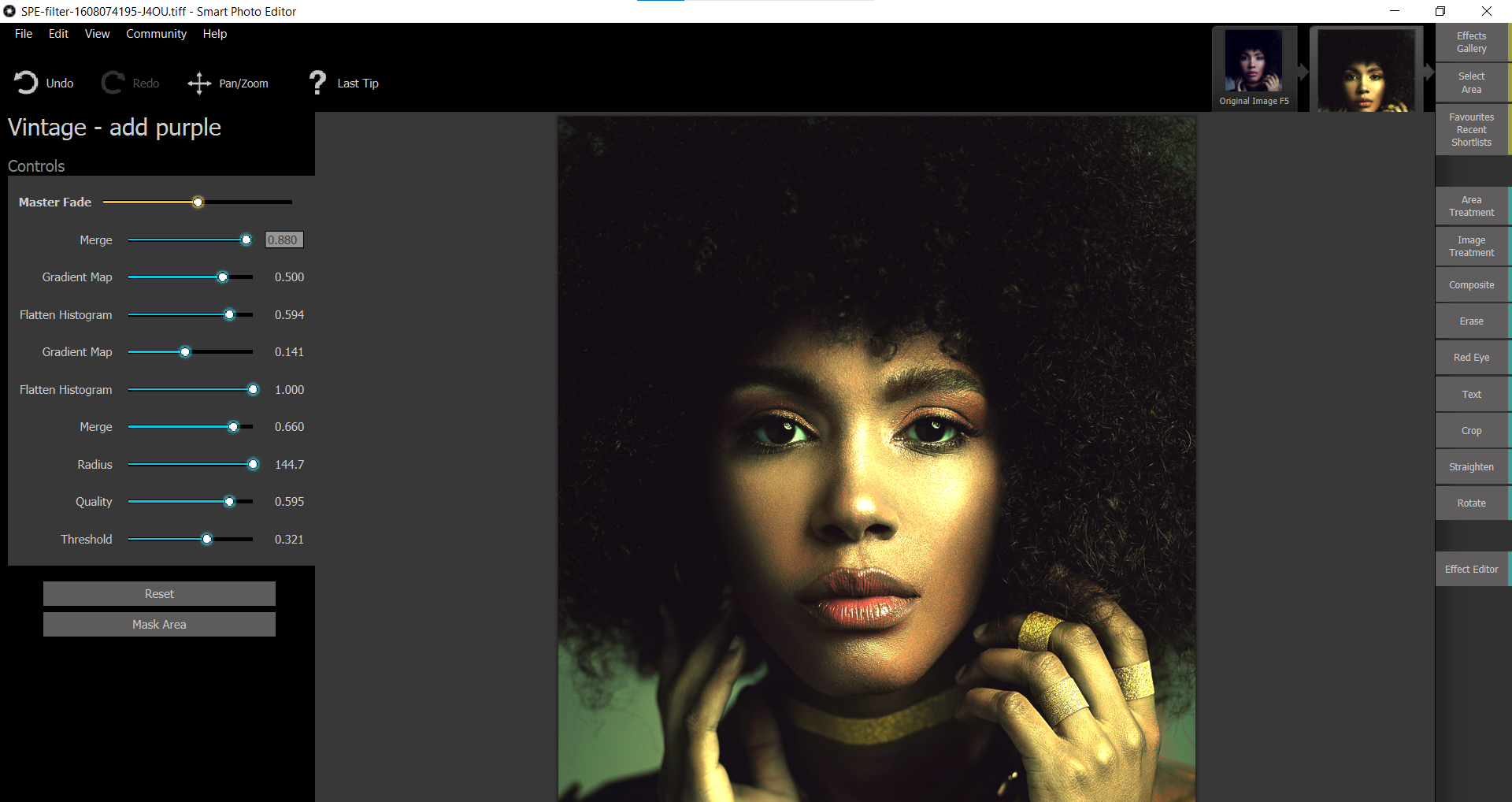





Pour de nombreux effets, vous pouvez simplement cliquer sur l'aperçu pour obtenir une vue pleine page. Pour quitter, il vous suffit de cliquer à nouveau sur l'image si vous ne souhaitez pas vous y engager.
Dans cet exemple, nous allons vous montrer comment accéder à des effets spécifiques, comme la neige. Une fois de plus, nous allons empiler plusieurs effets pour obtenir un look unique.
Si vous souhaitez suivre, vous pouvez télécharger la même image que nous utilisons sur Pexels.








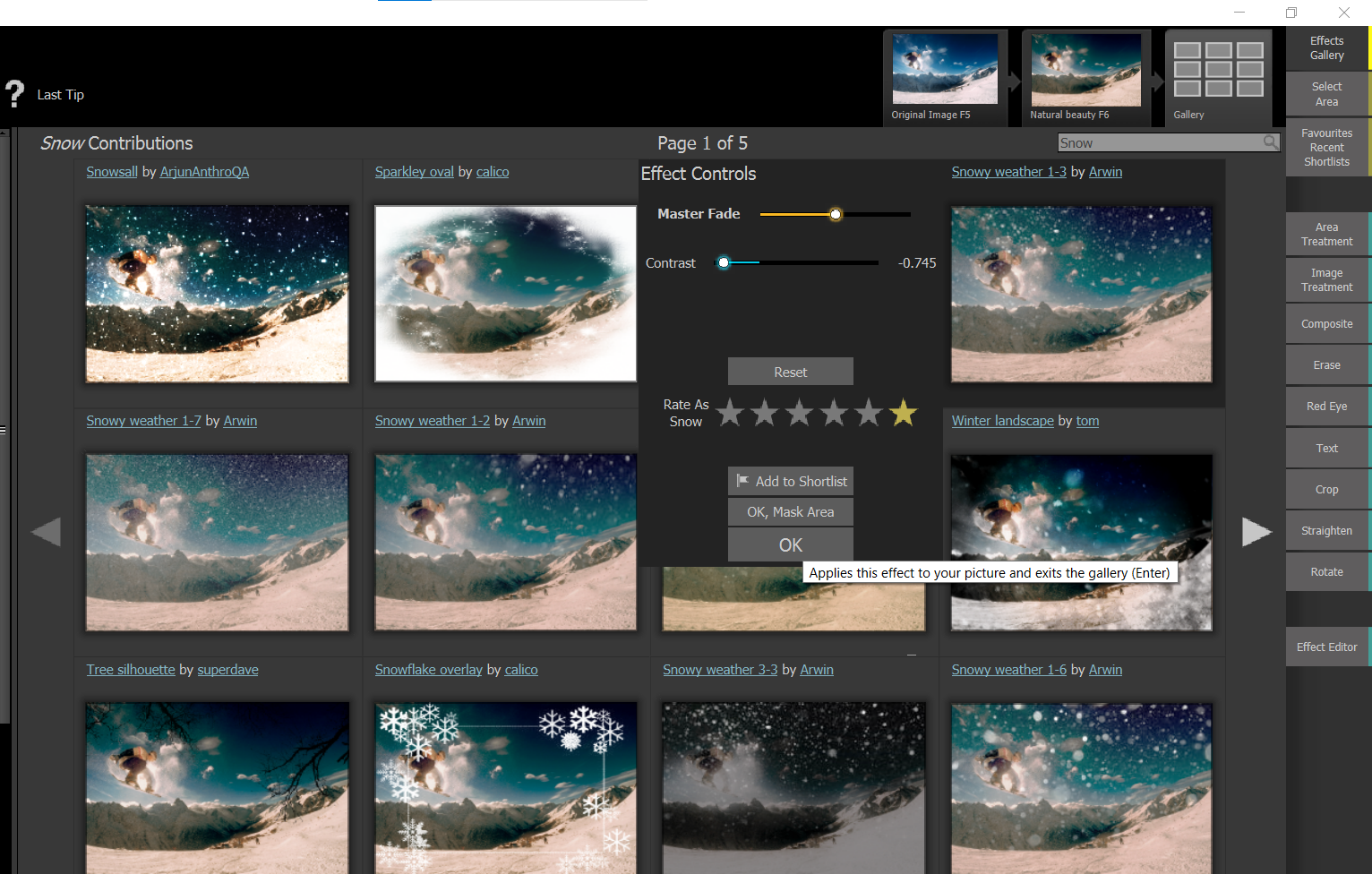

Vous avez probablement remarqué qu'il y avait moins d'étapes lorsque vous recherchez les effets que vous souhaitez appliquer. En effet, il ne peut y avoir qu'un seul effet sous un terme de recherche, ce qui vous évitera de cliquer sur la galerie d'effets et de choisir parmi plusieurs options.
Il y aura des moments où vous voudrez masquer certaines zones d'un effet. En utilisant la même image que précédemment, nous allons ajouter un effet Lomo à l'image, puis la masquer du ciel et d'une partie du premier plan. Cela donnera à l'image un aspect plus créatif tout en conservant une impression de réalisme.
Nous allons commencer avec l'effet Lomo déjà chargé dans Smart Photo Editor.





Si vous faites une erreur de masquage ou lors d'une action, n'oubliez pas d'appuyer sur Ctrl + Z défaire. Une fois de retour dans Photoshop, votre image peut être enregistrée ou vous pouvez choisir de continuer l'édition.
Il existe d'autres plugins qui peuvent être utilisés maintenant, ou vous pouvez choisir d'utiliser des outils Photoshop, comme le filtre Camera Raw, pour améliorer davantage votre image.
L'utilisation de plugins Photoshop, comme Anthropics Smart Photo Editor, est un excellent moyen d'ajouter des touches créatives à vos images. Vous pouvez utiliser un ou plusieurs effets en plus du masquage sélectif pour affiner vos images comme vous le souhaitez.
Crédit image : Walker Fenton/Unsplash