Le système de calques de Photoshop est une fonctionnalité qui intimide les débutants. Cela semble complexe, surtout lorsqu'il provient de programmes très simples, comme Microsoft Paint, qui optent pour une toile plate.
Après tout, une toile plate est facile à comprendre. Tout comme la toile d'un artiste, ce que vous peignez ou collez dessus y est fixé. Mais les calques et les masques de Photoshop vous permettent d'en faire bien plus avec vos illustrations.
Considérez les calques Photoshop comme les différentes pièces d'un collage traditionnel. Diapositives transparentes qui, lorsqu'elles sont empilées, créent une seule image.
Les calques vous permettent de créer des images composites de manière non destructive, de sorte que les modifications que vous apportez dans Photoshop n'affectent pas l'image d'origine.
Supposons que vous commenciez avec un arrière-plan qui remplit le canevas de base.

Vous pouvez ensuite commencer à créer des éléments supplémentaires de votre image à l'aide de calques, comme ajouter Mario à la scène.

Cela fonctionne exactement de la même manière que de découper des images dans un journal, puis de les poser sur une photo. Vous pouvez déplacer la pièce dans la scène à l'aide du bouton Déplacer ou en utilisant le raccourci clavier : V .
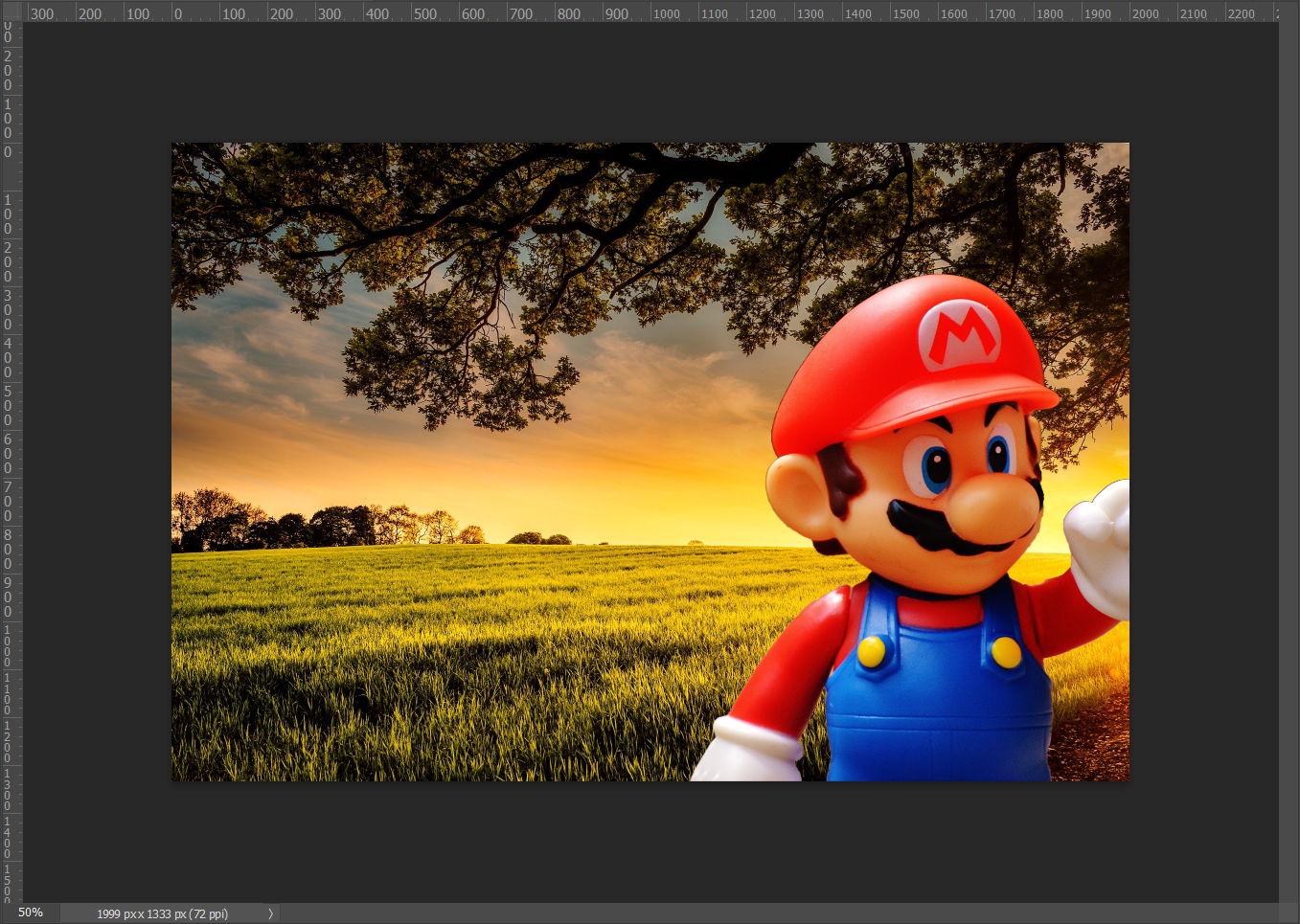
Vous pouvez également redimensionner l'image avec Transformation libre (Ctrl pour Windows ou Cmd + T pour Mac), sans affecter la couche de base.

Pour transformer l'image, sélectionnez Transformation libre . Ensuite, faites un clic droit sur l'image du calque pour ouvrir les options qui vous permettent de déformer et incliner l'image, modifiant généralement son apparence.

Vous pouvez même coller des "découpes" supplémentaires, comme la tête fantomatique de l'acteur James Stewart.

Cela peut être fait sans altérer toute l'image. Les calques sont donc les éléments individuels qui composent la vue d'ensemble.
Cependant, les calques ne sont pas seulement utilisés pour composer des images. Le texte est également géré à l'aide de calques en sélectionnant le Type outil (ou en appuyant sur T sur votre clavier).
Sélectionnez une zone sur votre image et un calque de type est créé. Une fois que vous avez écrit le texte dont vous avez besoin, il est traité exactement de la même manière, vous permettant de le déplacer, de le redimensionner ou de modifier son apparence comme n'importe quel autre calque.
Chaque calque que vous ajoutez est hébergé dans le panneau Calques dans le coin inférieur droit de l'écran. Si vous ne voyez pas le panneau, cliquez sur Fenêtre> Calque pour le révéler.
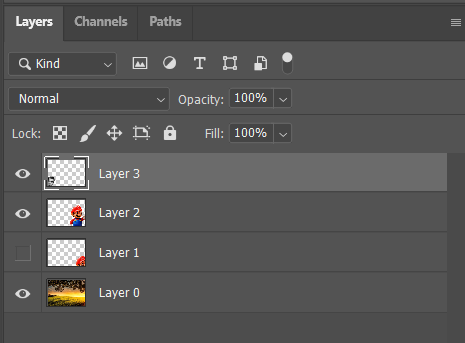
Vous remarquerez que votre calque d'arrière-plan a un cadenas à côté. Lorsque l'arrière-plan est verrouillé, cela signifie simplement que vous ne pouvez pas le déplacer, même si vous sélectionnez Déplacer . C'est utile dans la plupart des cas, mais vous pouvez le convertir en calque normal en appuyant sur le cadenas pour le déverrouiller.
Au fur et à mesure que vous ajoutez des calques, ils seront placés ici. Pour travailler sur un calque spécifique, il suffit de cliquer dessus. Désormais, tous les outils que vous sélectionnez dans la barre d'outils affectera le calque que vous avez sélectionné.
Les couches de cette liste sont affichées par ordre de visibilité, en commençant par la couche de premier plan en haut. Si vous souhaitez masquer rapidement une partie d'un calque avec un autre, vous pouvez cliquer et faire glisser le calque afin qu'il se trouve au-dessus. Cela s'applique également lors de l'ajout d'extras, comme un nouveau calque de réglage.
Vous pouvez également activer ou désactiver la visibilité d'un calque en cliquant sur l'œil icône à côté du calque en question. Ceci est utile lorsque vous devez travailler sur un calque inférieur sans modifier le travail que vous avez effectué sur un autre calque.
En haut du panneau Calques sont une poignée d'outils, les plus couramment utilisés (pour les débutants, au moins) étant les modes de fusion , Opacité , et Remplir . Photoshop vous permet de prévisualiser toutes les modifications à l'aide de ces outils, alors jouez pour avoir une idée de la façon dont elles affecteront votre image.

Au pied du panneau Calques sont une autre sélection d'outils :
Un clic droit sur n'importe quel calque du panneau ouvre un menu contextuel rempli d'autres options, vous permettant de dupliquer ou de supprimer le calque, ou de créer un masque d'écrêtage.
Les masques de calque vous permettent de révéler ou de masquer des parties d'un calque sans utiliser la gomme outil, qui est une méthode destructrice pour l'édition d'images.
Commencez par sélectionner le calque sur lequel vous souhaitez travailler, puis appuyez sur le Masque de calque bouton. Vous verrez le masque apparaître à côté de l'image d'origine.
Par défaut, le masque est blanc, ce qui signifie qu'il est visible. Une fois que vous commencez à travailler sur le masque, toutes les zones noires vous montreront ce qui est invisible.
Voici comment commencer :
Vous verrez que l'image disparaît, révélant le calque en dessous.

Si vous changez le pinceau du noir au blanc, vous pouvez ramener des parties de l'image qui ont été "effacées".
En maintenant la touche Maj enfoncée et en cliquant sur le Masque de calque , vous pouvez également activer ou désactiver le masque. Un clic droit dessus vous donne également la possibilité de Supprimer le calque , Désactiver le calque , ou Appliquer le calque . Cette dernière option fusionne le calque et le masque en une seule image, y compris toutes les modifications que vous avez apportées.
À première vue, les masques d'écrêtage ressemblent beaucoup aux masques de calque, ce qui vous permet d'apporter des modifications au calque situé en dessous. Mais là où les masques de calque fonctionnent sur la visibilité/invisibilité, les masques d'écrêtage sont généralement utilisés pour jouer avec le ton et la couleur.
Supposons donc que vous souhaitiez modifier la coloration du sujet de votre image, sans modifier aucune autre partie de l'image. Normalement, si vous ajoutez un nouveau calque, comme Noir et blanc ou Teinte/Saturation , cela affectera tout. Les masques d'écrêtage empêchent cela.

Voici comment créer un masque d'écrêtage :

Si vous n'avez plus besoin du masque d'écrêtage, un clic droit sur le masque vous permet de libérer le masque d'écrêtage . Cependant, si vous ne désactivez pas ou ne supprimez pas ce calque de réglage, vous verrez que toutes les modifications que vous avez apportées auront désormais un impact sur tout le reste de votre photo.
Vous devriez maintenant avoir une assez bonne vue d'ensemble de ce que sont les calques et les masques, et comment vous pouvez les utiliser pour apporter des modifications aux images.
Comme pour tout ce qui concerne Photoshop, c'est une bonne idée de commencer à expérimenter ces outils. La meilleure partie de ces outils non destructifs est que les ajustements que vous effectuez n'affecteront pas votre photo d'origine. Alors, jouez avec eux et voyez ce que vous pouvez créer.