Un bloc-notes OneNote est le conteneur principal des notes que vous capturez dans l'application. C'est comme un dossier spécialisé, mais avec sa propre interface et des outils uniques. Vous pouvez placer des notes n'importe où dans un bloc-notes et les synchroniser sur tous vos appareils.
Malheureusement, cette simplicité du bloc-notes ne vous dit pas comment les utiliser correctement. Il est facile de se retrouver avec une étagère pleine de cahiers. Nous allons vous montrer comment organiser et gérer des blocs-notes dans OneNote.
Remarque : Les instructions de cet article sont basées sur l'application OneNote pour Windows 10.
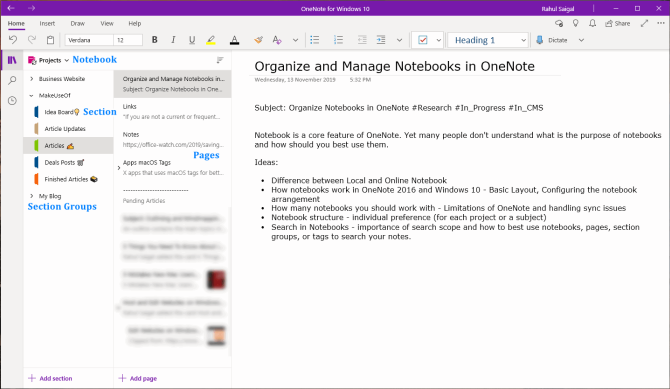
Si vous êtes débutant, il est facile d'apprendre les concepts de base. OneNote se compose de trois niveaux hiérarchiques principaux :
Cahiers sont les détenteurs de tous les objets que vous jugez dignes de billets. Vous pouvez stocker des blocs-notes sur l'ordinateur (uniquement dans OneNote 2016) et OneDrive.
Sections fournir un niveau d'organisation dans un cahier qui correspond à des projets ou sujets individuels. Dans l'application OneNote, les sections apparaissent dans la partie gauche du volet de navigation et les pages à droite.
Groupes de sections contient une ou plusieurs sections. Il crée une couche d'organisation supplémentaire dans un bloc-notes pour conserver ensemble le contenu connexe.
Pages contiennent vos notes, images, liens et autres éléments que vous capturez et créez pour vous aider dans votre travail. Donnez à votre page un nom distinct et suivez-la dans la liste des onglets de page.
La façon dont vous organisez les blocs-notes est une question de préférences individuelles. Vous pouvez rassembler tout ce dont vous voulez vous souvenir dans un seul cahier et vous fier à la fonction de recherche. Vous pouvez également créer un bloc-notes distinct pour chaque projet ou sujet.
Vous pouvez créer plusieurs sections ou les fusionner en groupes de sections. Il est également possible d'indenter les pages de deux niveaux pour une meilleure organisation. OneNote offre tout pour les utilisateurs obsédés par l'ordre.
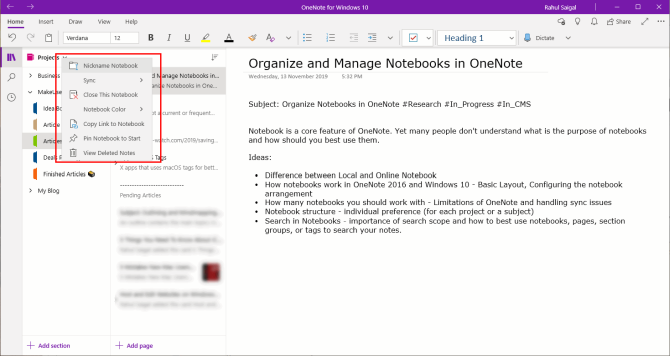
Il est toujours judicieux de créer des blocs-notes distincts pour les projets personnels et professionnels.
Vous pouvez les synchroniser avec OneDrive ou choisir SharePoint pour votre bloc-notes de travail ; le choix vous appartient.
En outre, vous pouvez créer un cahier pour n'importe quel sujet que vous souhaitez apprendre, sous forme de journal, et des cahiers pour les devoirs scolaires ou universitaires, entre autres.
Désormais, vous pouvez mettre n'importe quel nombre de sections, de pages et même les trier. Si vous n'êtes pas satisfait de la structure, vous pouvez modifier les groupes de sections, les sous-pages ou déplacer vos éléments vers un nouveau bloc-notes.
PARA signifie Projets , Zones , Ressources , et archives . C'est un système organisationnel qui utilise ces quatre catégories de niveau supérieur pour organiser les informations.
Par exemple, publier un livre est un projet, dans lequel l'écriture est un domaine de responsabilité. Le processus d'écriture, avec des trucs et astuces, pourrait être votre ressource. Le flux de travail est complexe et prend un certain temps à appréhender.
Pour en savoir plus, découvrez ce système PARA d'organisation de l'information numérique.
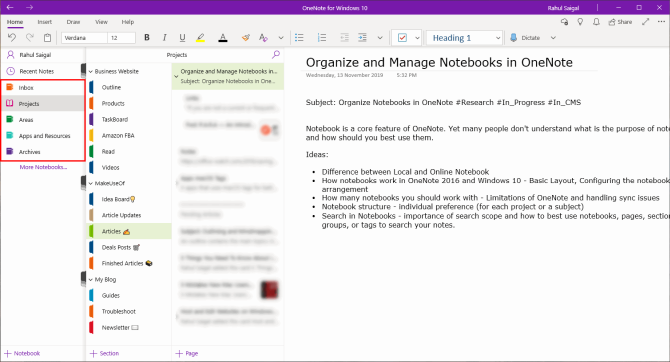
Dans un premier temps, vous devez définir vos projets. Écrivez-les sur une feuille de papier, loin des contraintes de toute application de prise de notes. Il est possible que vous utilisiez différentes applications comme Asana, Zoho, Basecamp, Google Drive, etc. pour gérer vos projets personnels et professionnels
Au lieu de vous lier au schéma organisationnel unique de chaque application, vous pouvez utiliser un système PARA commun pour copier la même liste de projets dans chaque outil que vous utilisez. Cela vous permet de tirer parti des atouts uniques de chaque application tout en utilisant la même liste de projets sur toutes les interfaces.
Avec ce système, vous pouvez également séparer les informations exploitables et non exploitables. Cela vous permet de filtrer le flot d'informations qui vous parviennent et de vous concentrer uniquement sur les tâches exploitables.
Dans mon cas, OneNote est excellent pour la prise de notes, Todoist pour le gestionnaire de tâches et Google Drive pour synchroniser les fichiers de projet sur l'ensemble de la machine.
OneNote dispose d'un système wiki simple intégré. Avec lui, vous pouvez établir des liens avec d'autres notes de la même section ou d'un autre cahier. Vous pouvez également créer un lien vers une page Web, des documents Office et d'autres ressources.
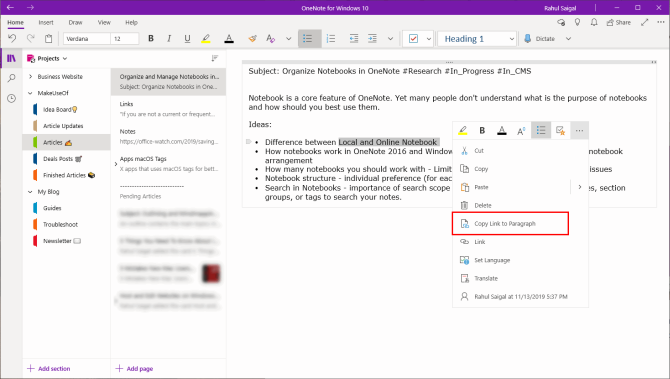
Et si vous créez une table des matières (TOC) au niveau supérieur, vous pouvez créer un lien vers des pages avec n'importe quel bloc-notes. Vous devez le faire manuellement car aucun module complémentaire n'est disponible pour OneNote dans Windows 10.
Les utilisateurs de OneNote 2016 ont plus de chance avec l'application Onetastic. Voici un guide montrant comment configurer un système wiki dans OneNote 2016.
Si vous utilisez l'application OneNote avec la bonne stratégie, un ordinateur portable de 2 à 3 Go ne devrait pas poser de problème. Voici quelques conseils que vous pouvez suivre.
Pour voir la taille de vos blocs-notes OneNote, rendez-vous sur le site Web OneDrive et cliquez sur Documents dossier. Changez la vue d'affichage des tuiles à la liste. Vous verrez l'espace occupé par chaque bloc-notes dans la colonne la plus à droite.
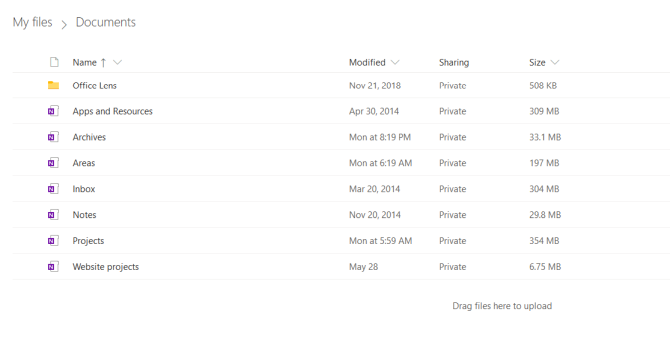
Il est facile de rechercher dans vos notes, peu importe où vous les stockez dans un bloc-notes. Appuyez sur Ctrl + F ou cliquez sur l'icône de loupe près de la Navigation bouton à bascule. Dans la zone de recherche qui s'affiche, saisissez un mot ou une expression de recherche et appuyez sur Entrée .
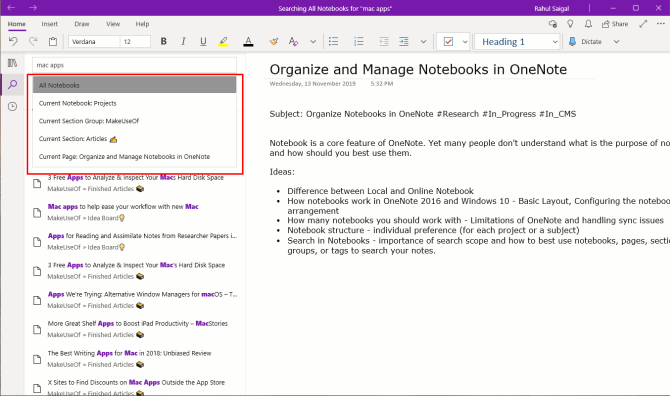
Juste en dessous du champ de recherche, cliquez sur Pages pour voir les résultats trouvés dans le texte de vos notes. Ou cliquez sur Tags pour rechercher par balises de note.
Pour ajuster l'étendue de la portée des résultats de recherche, cliquez sur la flèche déroulante et choisissez parmi---Tous les blocs-notes, Carnet de notes actuel, Section actuelle, et Page actuelle .
Tout comme un bloc-notes en papier à spirale ordinaire, les blocs-notes OneNote sont construits page par page. Vous pouvez les organiser en sections ou en groupes de sections. Avec autant de flexibilité, vous devez avoir une stratégie approfondie et planifier la façon dont vous souhaitez utiliser le bloc-notes.
Grâce aux conseils présentés dans cet article, vous pouvez mieux organiser et gérer les blocs-notes. OneNote possède de nombreuses fonctionnalités peu connues que vous ne connaissez peut-être pas. Ces fonctionnalités peu connues de OneNote peuvent améliorer vos compétences en matière de prise de notes.