Un écran bleu de la mort, techniquement connu sous le nom d'erreur d'arrêt , n'est jamais une expérience heureuse pour les utilisateurs de Windows. Votre ordinateur tombe en panne sans avertissement, perd votre travail ou d'autres données dans le processus. La page endommagée par le matériel défectueux L'erreur est l'une de ces erreurs critiques qui peut survenir sans avertissement.
Voici comment réparer définitivement le code d'arrêt de page corrompu par le matériel défectueux.
L'erreur de page endommagée par le matériel défectueux (code d'arrêt Windows 0x0000012B) couvre plusieurs problèmes matériels différents, mais fait référence à une erreur à un seul bit. Une erreur sur un seul bit se produit lorsqu'un seul bit (une petite donnée) est modifié de manière incorrecte pendant la transmission des données. Bien que cela ressemble à un petit problème, le résultat peut entraîner un dysfonctionnement du matériel de votre système, entraînant un code d'arrêt de page corrompu par le matériel défectueux.
Il y a de bonnes et de mauvaises nouvelles.
La bonne nouvelle est qu'il existe plusieurs correctifs disponibles pour le code d'arrêt de page endommagé par le matériel défectueux. La mauvaise nouvelle est que le code d'arrêt Windows 0x0000012B peut indiquer que le matériel de votre système est défaillant. Plus précisément, le code d'arrêt est souvent associé à une RAM défectueuse.
Vous pouvez vérifier votre RAM et d'autres problèmes matériels avec ces correctifs pour le code d'arrêt de page endommagé par le matériel défectueux.
Si vous ne l'avez pas déjà fait, redémarrez votre ordinateur. Bien qu'exaspérant à entendre, "Avez-vous essayé de l'éteindre et de le rallumer" résout vraiment beaucoup de problèmes. Avant de plonger dans les correctifs plus avancés, redémarrez votre ordinateur et voyez si cela résout le problème.
Comme l'erreur de page endommagée par le matériel défectueux concerne le matériel de votre système, une solution courante consiste à réinstaller le matériel de votre système. Si vous cognez ou heurtez votre système accidentellement, vous risquez de déplacer votre RAM ou votre carte graphique hors de position.
Vous devrez entrer dans le boîtier de votre PC ou ordinateur portable pour réinstaller le matériel. Veuillez noter que cela annulera la garantie de votre fabricant dans certains cas, alors procédez avec prudence.
Le code d'arrêt de page corrompu par le matériel défectueux peut indiquer des problèmes avec vos fichiers système. La vérification des fichiers système Windows (SFC) est un outil système Windows intégré que vous utilisez pour rechercher les erreurs dans vos fichiers d'installation Windows.
Avant d'exécuter la commande SFC, vous devez vérifier qu'elle est entièrement fonctionnelle. Vous ne voulez pas que SFC rate une erreur parce qu'il ne fonctionnait pas correctement, pour commencer. Pour ce faire, nous utilisons DISM , l'outil de maintenance et de gestion des images de déploiement.
Comme SFC, DISM est un utilitaire Windows intégré avec un large éventail de fonctions. Dans ce cas, la commande DISM Restorehealth assure que notre prochain correctif fonctionnera correctement.

Suivez les étapes suivantes.
Comme SFC, CHKDSK est un outil Windows que vous pouvez utiliser pour vérifier votre système de fichiers Windows 10. Vous vous demandez quelle est la différence entre CHKDSK et SFC ? CHKDSK analyse l'intégralité de votre lecteur à la recherche d'erreurs, tandis que SFC analyse spécifiquement les fichiers système Windows.
Exécutez-le à partir de l'invite de commande et utilisez l'analyse CHKDSK pour trouver le problème et réparer votre ordinateur.
Parfois, un nouveau lecteur Windows perturbe votre matériel et provoque une panne. Windows 10 gère désormais la plupart des mises à jour de pilotes, de sorte que les pilotes défectueux deviennent moins problématiques. Mais cela ne signifie pas qu'un conducteur douteux ne peut pas venir faire des ravages.
Vous pouvez voir une liste des mises à jour récentes des pilotes Windows sur la page des paramètres de mise à jour et de sécurité.
Appuyez sur la touche Windows + I pour ouvrir le panneau Paramètres, puis sélectionnez Mise à jour et sécurité > Afficher l'historique des mises à jour . Vous pouvez trouver toutes les mises à jour de pilotes ici.
Maintenant, saisissez gestionnaire de périphériques dans la barre de recherche du menu Démarrer et sélectionnez la meilleure correspondance. Descendez dans la liste et recherchez un symbole d'erreur. S'il n'y a rien, votre statut de conducteur n'est probablement pas la source du problème.
Plusieurs outils vous permettent de mettre à jour tous vos pilotes système en même temps. L'utilité de ces outils est discutable, d'autant plus que beaucoup essaient de vous forcer à payer pour des pilotes disponibles gratuitement. Si vous souhaitez en savoir plus, consultez les meilleurs outils gratuits que vous pouvez utiliser pour résoudre n'importe quel problème Windows 10.
L'outil de diagnostic de la mémoire Windows est un outil système Windows que vous pouvez utiliser pour analyser votre RAM à la recherche d'erreurs. Cependant, ce n'est pas la meilleure option pour le travail. Ce titre revient à MemTest86, un outil de test de mémoire gratuit et autonome pour les machines x86.
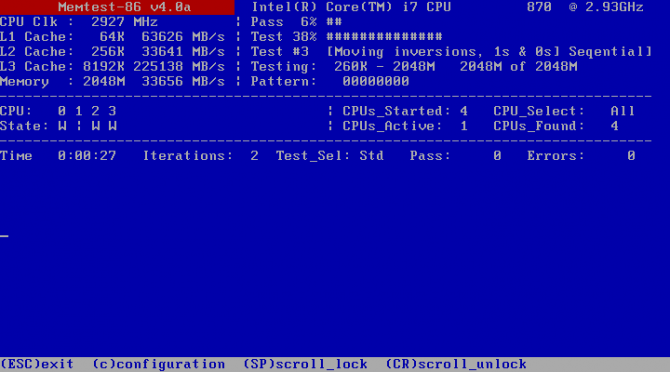
Vous démarrez MemTest86 à partir d'un lecteur flash USB (ou d'un disque amorçable) et laissez-le vérifier la RAM de votre système. Un MemTest86 prend un certain temps à se terminer. Pour une évaluation complète de votre RAM, vous devez exécuter au moins deux passes (c'est-à-dire deux cycles complets). Comme un seul passage peut prendre des heures, le processus d'analyse peut prendre un certain temps. Cependant, MemTest86 découvrira tout problème grave de RAM au cours du processus, cela vaut donc la peine d'attendre.
Rendez-vous sur la page de téléchargement de MemTest86 et téléchargez l' image pour créer un CD amorçable (format ISO) . Ensuite, vous devez écrire l'ISO MemTest86 sur une clé USB. Consultez cette liste d'outils gratuits pour créer une clé USB amorçable.
Téléchargez un outil de la liste, gravez MemTest86 sur votre clé USB, puis éteignez votre système. Maintenant, redémarrez votre système tout en appuyant sur le bouton de votre menu de sélection de démarrage (généralement F10, F11, DEL ou ESC), puis sélectionnez la clé USB amorçable MemTest86. Le test de mémoire démarrera automatiquement.
Comme beaucoup de choses sous Windows 10, un écran bleu de la mort n'est jamais agréable, mais il existe souvent une résolution simple. La meilleure chose à faire est d'essayer de réinstaller votre RAM et votre carte graphique avant d'essayer l'un des correctifs supplémentaires. Parfois, les correctifs les plus simples sont les plus efficaces !
Si vous souhaitez en savoir plus sur vos erreurs d'écran bleu et sur la façon de les corriger, consultez BlueScreenView de Nirsoft. C'est un outil gratuit que vous pouvez utiliser pour comprendre les codes d'arrêt de Windows afin que vous puissiez résoudre n'importe quel problème sans aide !