La plupart des gens qui tapent en anglais n'ont pas besoin de beaucoup de caractères au-delà de ceux d'un clavier standard. Mais parfois, vous devrez saisir des caractères chinois, des symboles monétaires internationaux ou d'autres caractères étrangers sur votre PC Windows.
Selon la fréquence à laquelle vous avez besoin de symboles étrangers et d'autres caractères non anglais, vous disposez de plusieurs méthodes pour les insérer. Nous vous montrerons les meilleures façons de taper des caractères étrangers, allant du plus rapide au plus complexe.
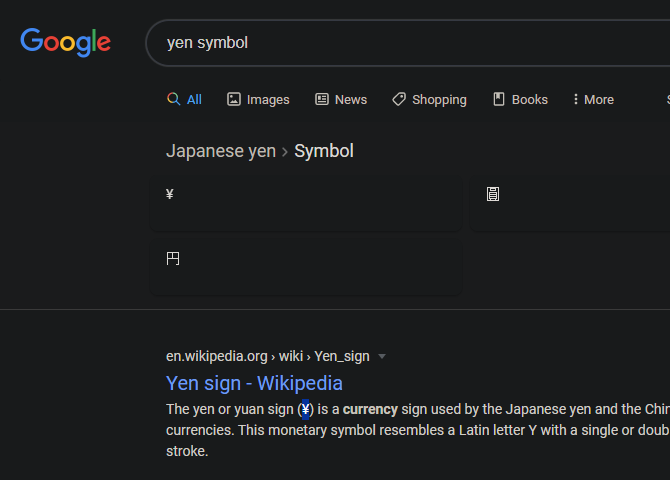
Nous commençons avec une méthode ad-hoc qui ne nécessite aucune configuration ni connaissance particulière. Si vous n'utilisez que de temps en temps des symboles étrangers sur votre ordinateur, un moyen simple d'y accéder consiste à effectuer une simple recherche sur Google.
Par exemple, disons que vous rédigez un article et faites référence à un prix en yen japonais. Dirigez-vous vers Google et entrez "symbole yen" ; vous verrez de nombreux résultats contenant le symbole dont vous avez besoin. De là, copiez le symbole de l'un d'eux et collez-le dans votre document.
C'est trop maladroit pour les personnes qui doivent taper des caractères non standard tout le temps, mais pour une utilisation occasionnelle, cela fait le travail. Gardez à l'esprit que selon l'endroit d'où vous copiez, vous devrez peut-être supprimer la mise en forme lorsque vous collez.
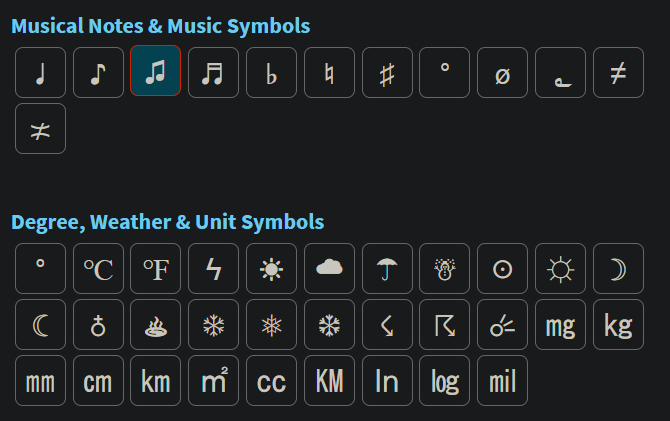
Vous ne vous souvenez pas du nom du caractère que vous souhaitez insérer, ou vous avez besoin d'une variété de caractères et vous ne voulez pas tous les rechercher ? Vous pouvez utiliser un site Web dédié aux personnages pour vous faciliter la tâche.
Cool Symbol est un excellent service pour cela. La page contient des centaines de symboles allant de la monnaie aux notes de musique, aux unités, aux flèches, aux mathématiques et bien plus encore. Cliquez simplement sur un symbole pour le copier dans votre presse-papiers et le coller ailleurs.
Encore mieux, il y a une barre en haut de la page qui garde une trace des symboles que vous avez copiés. Il est ainsi facile de les récupérer tous en même temps ou de recopier quelque chose que vous avez utilisé précédemment.
Consultez les meilleurs sites pour rechercher la signification des symboles pour plus de ressources comme celle-ci.
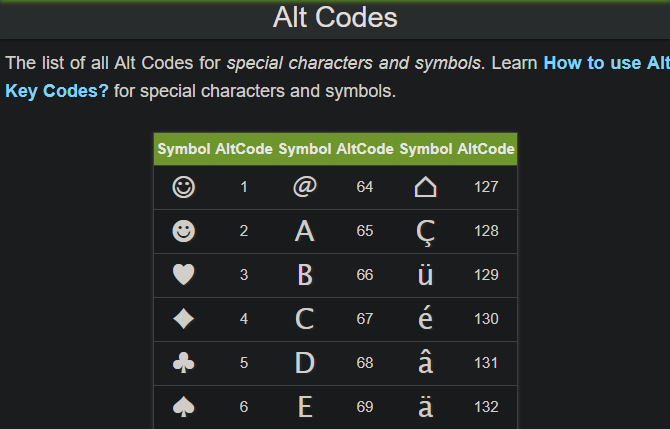
Saviez-vous que le pavé numérique de votre clavier a une fonction cachée ? Utilisation de la touche ALT clé en combinaison avec des chiffres, vous pouvez insérer une variété de caractères sans rien copier. Par exemple, utilisez Alt + 234 pour saisir le symbole oméga.
Consultez un site Web dédié, tel que alt-codes.net, pour une liste complète de ces codes. Malheureusement, vous devrez vous souvenir du code ALT pour chaque symbole que vous voulez taper, et la plupart d'entre eux prennent plusieurs chiffres.
Cette méthode est également un problème si vous avez un ordinateur portable sans pavé numérique dédié. De nombreux ordinateurs portables ont à la place un pavé numérique de fortune sur les touches régulières, que vous pouvez basculer avec le Fn touche et Num Lock . Une fois que cela est activé, vous pouvez maintenir ALT utiliser ces codes comme d'habitude, mais ce n'est certainement pas gracieux.
Ces limitations rendent cela utile pour quelques personnages que vous utilisez régulièrement, mais pas génial si vous en utilisez plus que quelques-uns. Et bien que ces codes puissent insérer des lettres avec des accents aigus, ils ne prennent pas en charge les codes de symboles chinois ou les caractères d'autres langues.
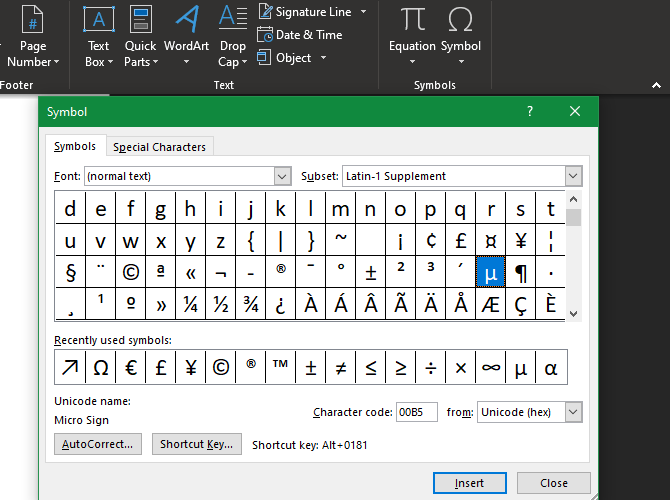
Si vous travaillez principalement avec des symboles étrangers dans Microsoft Word, vous pouvez accéder à un menu dédié dans cette application pour insérer des symboles.
Dans Word, passez à Insérer onglet sur le ruban supérieur. À l'extrême droite de cet onglet, vous verrez un Symboles section. Cliquez sur Symbole pour accéder à un panneau avec plusieurs caractères communs. Si vous avez besoin de plus, choisissez Plus de symboles pour voir la liste complète.
Ce qui suit est une longue liste de symboles avec plus d'options que les méthodes ci-dessus. En plus des symboles monétaires, mathématiques et voyelles accentués habituels, vous trouverez des caractères d'autres langues comme le russe, le grec et l'arabe. Utilisez la liste déroulante en haut à droite pour accéder rapidement à une certaine section.
Lorsque vous sélectionnez un symbole, vous verrez son code ALT correspondant (le cas échéant) en bas de la fenêtre par touche de raccourci . Si vous cliquez sur ce bouton, vous pouvez attribuer votre propre touche de raccourci aux symboles que vous utilisez régulièrement. Sélectionnez Correction automatique pour configurer certaines chaînes qui se corrigeront en un symbole. Par exemple, par défaut, Word modifie (c) à un symbole de copyright.
Notez que ces raccourcis et remplacements de correction automatique ne s'appliqueront qu'à Microsoft Word.
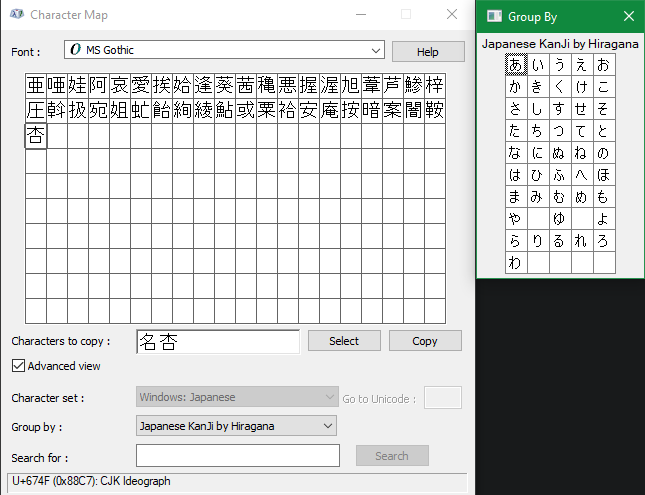
Si vous aimez l'option ci-dessus et souhaitez pouvoir l'utiliser ailleurs dans Windows, vous avez de la chance. Windows inclut un outil appelé Table des caractères qui vous permet d'insérer des symboles n'importe où, pas seulement dans Word.
Pour y accéder, tapez "character map" dans le menu Démarrer pour lancer le programme. Ici, vous verrez une fenêtre similaire à l'outil Insérer un symbole dans Word. Cliquez sur un symbole pour en voir une description au bas de la page, ainsi que son code ALT (le cas échéant).
Double-cliquez sur le symbole ou cliquez sur Sélectionner bouton en bas pour l'ajouter dans les Personnages à copier boîte. Vous pouvez en ajouter autant que vous le souhaitez. Choisissez Copier pour tout mettre dans le presse-papiers pour le coller plus tard. En parlant de cela, vous voudrez peut-être commencer à utiliser un gestionnaire de presse-papiers pour coller plus facilement des symboles étrangers à l'avenir.
La carte des personnages contient plus de caractères que vous ne le pensez à première vue. Vérifiez la vue avancée boîte pour activer plus d'options en bas. Sélectionnez Grouper par déroulant et vous trouverez des caractères chinois par Pinyin, des kanji japonais par Hiragana, des caractères coréens, et plus encore.
Cela en fait un excellent moyen de saisir occasionnellement des caractères CJC si vous n'avez pas besoin d'un clavier de caractères chinois complet.
Si vous tapez fréquemment dans d'autres langues, la meilleure solution consiste à ajouter une disposition de clavier secondaire. Windows 10 facilite l'ajout et le basculement entre les mises en page pour plusieurs langues.
Pour ce faire, ouvrez Paramètres et rendez-vous sur Heure et langue . Passer à la Langue sur la gauche et vous verrez votre langue d'affichage Windows par défaut au sommet. Pour ajouter un nouveau clavier, sélectionnez votre langue actuelle dans les Langues préférées section et appuyez sur Options .
Dans la liste résultante, cliquez sur Ajouter un clavier sous Claviers et vous verrez une liste de mises en page dans différentes langues. Si vous voyez la langue que vous recherchez, sélectionnez-la pour l'ajouter à votre système. Certains incluent des dialectes régionaux, alors assurez-vous de sélectionner la bonne option.
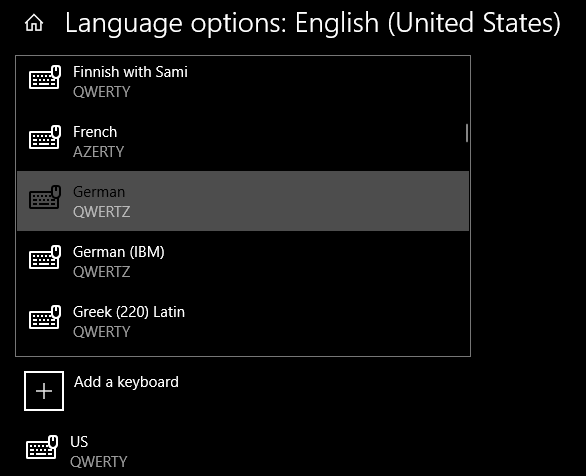
Si vous ne voyez pas la langue souhaitée, revenez à la Langue et sélectionnez Ajouter une langue préférée au lieu. Ici, vous pouvez ajouter la prise en charge d'une langue entière à votre ordinateur, au lieu d'ajouter simplement une nouvelle disposition de clavier. Cela est nécessaire si vous souhaitez ajouter un clavier chinois à Windows 10, par exemple.
Cela vous permet de sélectionner un dialecte régional spécifique, tel que l'espagnol de Colombie, du Chili, du Mexique ou d'autres pays. Une fois ajouté de cette manière, vous pouvez basculer entre les dispositions de clavier en utilisant la même méthode que ci-dessous.
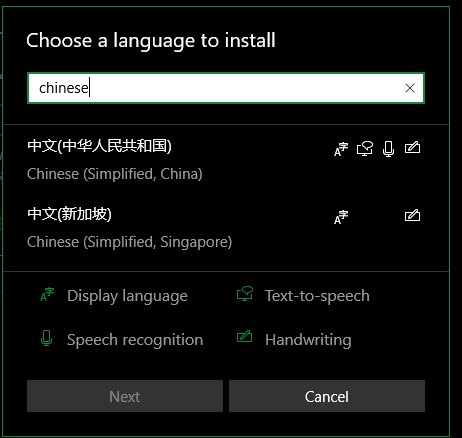
Il convient de noter en particulier le États-Unis-International option de mise en page. Cela facilite la saisie de caractères non anglais, tels que les lettres accentuées, sans passer à une disposition de clavier dédiée. C'est très bien si vous tapez principalement dans des langues qui utilisent l'alphabet latin (français, allemand, espagnol, italien, etc.).
Pour l'utiliser, appuyez sur le caractère accentué que vous souhaitez saisir, suivi de la lettre sur laquelle vous souhaitez l'appliquer. Par exemple, pour saisir á, appuyez sur l'apostrophe clé, puis a . Cette mise en page vous permet également de taper des symboles spéciaux en maintenant la touche ALT droite clé. Par exemple, maintenez enfoncée la touche Alt et appuyez sur 5 pour saisir le signe euro (€).
Voir la page de TechLanguage sur le clavier international pour plus d'informations à ce sujet.
Après avoir installé une mise en page secondaire, vous verrez votre méthode de saisie actuelle dans le coin inférieur droit de la barre des tâches. Vous pouvez changer d'entrée à tout moment en utilisant Win + Space raccourci. Lorsque vous faites cela, vous verrez une petite fenêtre apparaître à l'écran. Si vous avez installé plus de deux langues, appuyez sur Espace à nouveau pour les parcourir.
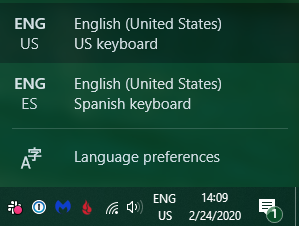
Changer la disposition de votre clavier Windows de cette manière affectera ce que Windows entre lorsque vous tapez. Par exemple, la disposition du clavier espagnol a le ñ caractère où se trouve le point-virgule sur un clavier américain.
Évidemment, cela ne change pas votre clavier actuel. Vous devrez soit mémoriser la disposition alternative, échanger vos touches physiques ou acheter une superposition pour pouvoir voir les deux dispositions sur un seul clavier. Cela peut être déroutant au début, mais c'est fluide une fois que vous vous y êtes habitué.
Vous connaissez maintenant toutes les méthodes disponibles pour saisir des caractères étrangers dans Windows. Que vous ayez besoin d'un clavier de caractères chinois complet ou que vous ayez simplement besoin de coller quelques symboles de temps en temps, vous n'êtes pas limité aux caractères de votre clavier actuel.
Si cela vous a inspiré à élargir vos horizons linguistiques, découvrez les meilleures applications d'apprentissage des langues qui fonctionnent vraiment.