Parfois, vous devez créer un livret. Ce n'est pas non plus un livret fantaisiste --- un livret simple pour vous-même ou vos amis, allant de sujets comme des recettes à des comptes rendus de livres.
Entrez BookletCreator, un outil simple qui vous permet de transformer instantanément n'importe quel document PDF en livret imprimable. Bien que le logiciel existe depuis un certain temps, il est toujours facile à utiliser. Voici comment utiliser cet outil de création de livrets imprimables pour convertir un PDF en livret.

BookletCreator est un outil extrêmement simple qui vous permet de transformer un PDF en livret. Si vous faites partie de ces personnes qui préfèrent lire des documents au format papier et que vous n'avez pas le budget pour quelque chose comme InDesign, alors ce programme est fait pour vous.
Fondamentalement, BookletCreator réorganise vos pages de manière à ce que lorsque le document est imprimé, il puisse facilement être plié en un petit livre. Aucune inscription n'est requise pour l'essai gratuit. Lorsque vous téléchargez le programme, il vous suffit de suivre ces étapes :
Heureusement, BookletCreator possède à la fois des versions macOS et Windows, vous avez donc de la chance, quelle que soit la plate-forme que vous préférez. Les développeurs fournissent également des instructions détaillées et faciles à suivre pour BookletCreator qui facilitent le démarrage.
Pour ce didacticiel, nous utiliserons la version macOS de BookletCreator.

Après avoir téléchargé la version d'essai gratuite de BookletCreator et ouvert le programme pour la première fois, vous pouvez voir une notification contextuelle similaire à celle ci-dessus. BookletCreator vous dira que puisque vous utilisez la version d'essai, seules les 16 premières pages de votre document seront traitées.
Nous avons enquêté sur cette "limite stricte" sur le nombre de pages que vous êtes autorisé à traiter. Pour la version d'essai, il semble que vous puissiez créer plusieurs livrets, tant que ces livrets font moins de 16 pages chacun.
Cependant, nous ne savons pas combien de temps durera cet essai gratuit. La documentation officielle sur ces limitations dans la section Termes et Conditions est rare.
Si vous n'utilisez que l'essai gratuit, appuyez sur OK pour passer au processus de fabrication du livret. Cependant, si vous avez un numéro de licence, saisissez-le. Si vous souhaitez acheter le programme, appuyez sur Acheter maintenant . Vous pouvez vous rendre sur le site Web de l'entreprise pour voir les détails du plan tarifaire de BookletCreator.
Une fois que vous avez dépassé l'écran de chargement, la première action que vous devrez effectuer est d'ajouter votre fichier PDF à BookletCreator. Appuyez sur Ajouter un fichier PDF , comme indiqué ci-dessous en rouge. Recherchez le fichier PDF que vous souhaitez formater sur votre ordinateur et ajoutez-le.

Il est important de noter que BookletCreator ne peut pas "réorganiser" votre texte ni le formater. Tout ce qu'il peut faire, c'est remanier la façon dont vos pages sont disposées. De cette façon, lorsque vous les imprimez, vous pouvez transformer votre PDF en un livret recto-verso. Il est donc important de régler tout ce formatage à l'avance.
Si vous souhaitez en savoir plus sur le formatage des PDF, découvrez comment créer, fusionner, diviser et annoter des PDF sur un Mac.
Ensuite, vous devrez terminer la mise en page de votre livret. BookletCreator vérifie automatiquement le format de papier automatique option lorsque vous téléchargez votre PDF sur le créateur de livrets imprimables, mais vous pouvez également formater ce livret au format de papier qui vous convient le mieux.
Pour cela, cliquez sur Mise en page . Une fois que vous y êtes, vous pouvez formater votre document pour l'adapter à n'importe quelle imprimante disponible avec les dimensions spécifiques que vous utilisez pour imprimer.
Vous pouvez également modifier l'échelle du document, ainsi que son orientation.

Pour les livrets, dans la plupart des cas, il est logique d'imprimer en Paysage orientation. BookletCreator a automatiquement cette option cochée, alors gardez-la. Une fois que vous avez terminé d'ajuster vos spécifications, cliquez sur OK . Si vous ne souhaitez pas ajuster manuellement la configuration de la page, cliquez sur Annuler . Vérifiez ensuite le format de papier automatique à nouveau.
Nous avons utilisé le format de papier automatique option dans nos tests, qui a bien fonctionné.
Après avoir déterminé votre format de papier, vous devez décider du nombre de pages que vous voulez dans votre livret.
Étant donné que les livrets sont généralement imprimés recto verso, tous les numéros des pages s'affichent par groupes de quatre. Vous avez plusieurs options :

Veuillez noter : Lors de l'utilisation de l'essai gratuit, vous ne pouvez traiter que des livrets contenant jusqu'à 16 pages chacun. Si vous choisissez au-dessus de l'option de 16 pages, vous risquez de rencontrer des problèmes.
Une fois que vous avez déterminé le nombre de pages que vous voulez dans votre livret, vous pouvez ajuster quelques options supplémentaires avant de formater le livre. Si vous n'avez pas ajouté de numéros de page à votre fichier PDF d'origine, vous pouvez le faire maintenant. L'outil vous permet également d'ajouter une mise en forme de base à ces numéros de page, comme :
De plus, vous pouvez formater le livret pour les imprimantes recto verso, placer la dernière page sur la couverture arrière ou faire lire le document de droite à gauche au lieu de gauche à droite.
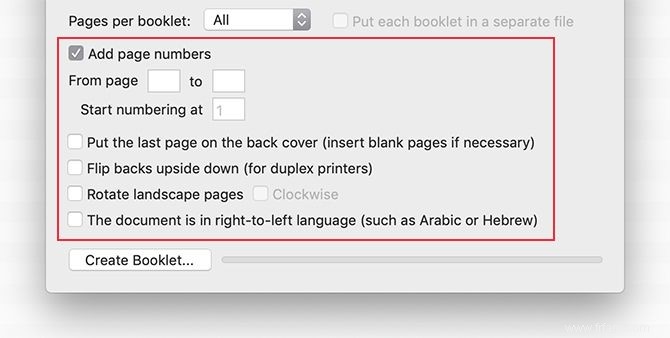
Une fois que vous avez terminé de formater ces options --- si vous avez besoin de formater l'une d'entre elles --- appuyez sur Créer un livret . BookletCreator créera un nouveau PDF spécifiquement mis en page au format livret pour que vous puissiez l'imprimer.
La dernière étape de BookletCreator est la partie impression, et c'est une étape simple mais importante. Avant d'imprimer, il est recommandé de regarder votre document dans une application de prévisualisation d'images pour vous assurer que tout semble correct.
Vous remarquerez que les pages semblent être dans le désordre, mais ce n'est pas le cas. Voici à quoi ressemble un livret avant qu'il ne soit agrafé. Après avoir jeté un coup d'œil, appuyez sur Imprimer .

Si vous avez une imprimante recto-verso, assurez-vous de désactiver l'option d'impression recto-verso sur votre appareil. Si vous n'avez pas d'imprimante recto-verso, vous devrez alimenter les pages manuellement.
Vous devez également vous assurer que vous utilisez le papier de la bonne taille pour votre document lorsque vous l'imprimez. Parce que nous venons de faire un livret de test, le papier n'est pas exactement de la bonne taille, mais la qualité d'impression s'est avérée tout de même correcte. Voici le résultat :

Comme vous pouvez le constater, l'impression recto-verso fonctionne bien. Toutes les pages étaient en ordre, exactement comme BookletCreator les avait formatées. Une fois imprimé, il suffisait de plier les pages imprimées et d'agrafer le livret ensemble.
BookletCreator n'aura jamais les contrôles précis d'un programme comme Adobe InDesign. Cependant, il est assez simple à utiliser et conviendra parfaitement aux personnes qui ont juste besoin de créer un livret imprimable de temps en temps.
Ceux qui souhaitent créer de nombreux livrets d'aspect professionnel devraient consulter les meilleurs modèles InDesign gratuits pour les livres, les dépliants et les magazines.