Les organigrammes sont des outils très efficaces pour expliquer visuellement les processus. Vous pouvez utiliser un organigramme pour montrer les étapes d'un assemblage de produit, d'un processus de workflow de document ou de flux de contrôle dans un programme système.
Pour les diagrammes volumineux et détaillés comme ceux-ci, un logiciel d'organigramme spécifique peut vous donner tous les outils dont vous avez besoin et plus encore. Mais pour des diagrammes petits, rapides et simples, vous pouvez utiliser des applications que vous possédez déjà comme Apple Pages. Si vous êtes prêt à commencer votre premier organigramme de base dans Pages sur Mac, nous sommes là pour vous aider.
Il existe quelques paramètres que vous pouvez ajuster dans Pages sur Mac qui faciliteront un peu la création de votre organigramme. Celles-ci ne sont pas obligatoires mais sont utiles.
Les guides d'alignement dans Pages vous aident à placer et à organiser vos objets avec plus de précision. Lorsque vous déplacez les objets sur votre page, ces guides apparaîtront horizontalement et verticalement.
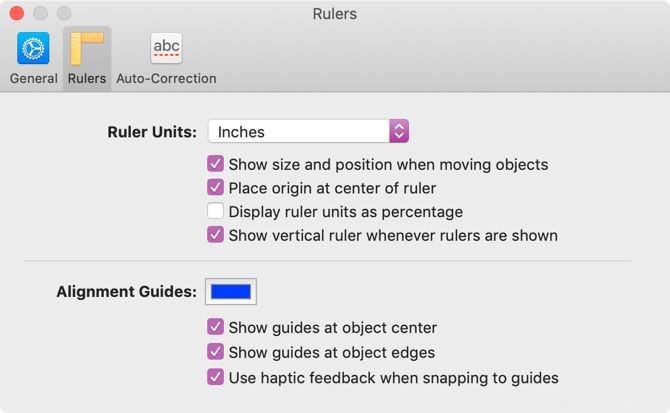
Un autre paramètre pratique consiste à afficher les règles en haut et à gauche de la page de votre document. Cela vous aide à aligner ces objets.
Si vous souhaitez uniquement voir la règle du haut, cliquez sur Afficher bouton dans votre barre d'outils ou Affichage dans la barre de menus et sélectionnez Afficher les règles .
Pour activer la règle de gauche, ouvrez les Pages> Préférences >Règle paramètres une fois de plus. Cochez la case pour Afficher les règles verticales chaque fois que les règles sont affichées .
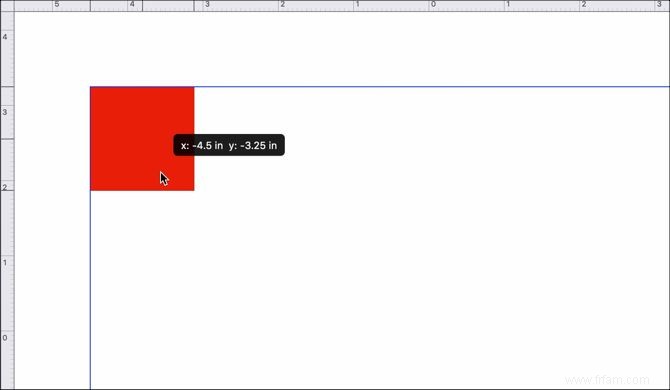
Maintenant que vous avez configuré Pages avec quelques extras pour faciliter le placement de vos objets, passons à cet organigramme.
Vous pouvez insérer des formes en utilisant soit la barre de menu Insérer> Forme ou l'option Forme bouton votre barre d'outils. Utilisez celui qui vous convient le mieux. Pour ce didacticiel, nous utiliserons le bouton Forme de la barre d'outils car il nous donne un aperçu des objets.
Cliquez sur la forme et vous verrez des catégories à gauche avec une recherche en haut. Puisqu'il n'y a pas de catégorie Organigramme, vous pouvez utiliser les formes de base. Sélectionnez votre forme et elle apparaîtra directement dans votre document pour que vous puissiez vous déplacer où vous le souhaitez.
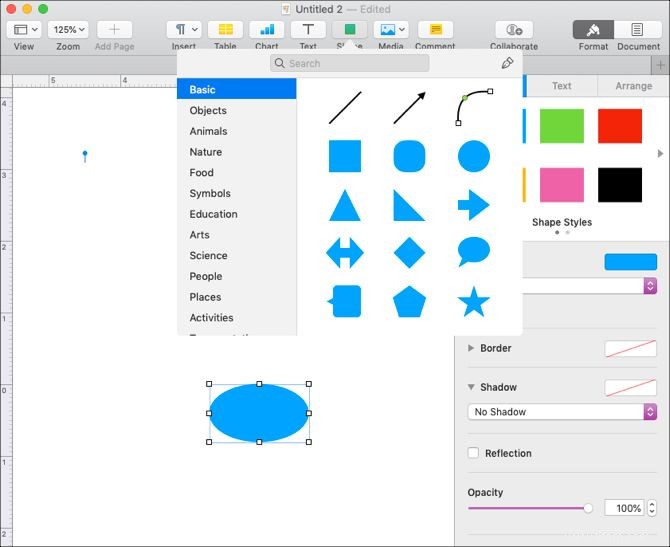
Pour modifier le style, la bordure, l'ombre ou l'opacité de votre forme, ouvrez la barre latérale de mise en forme en cliquant sur Format bouton en haut à droite. Sélectionnez votre objet, puis choisissez une option pour effectuer votre modification.

Pour redimensionner, mettre à l'échelle ou incliner votre objet, sélectionnez-le et choisissez un bord ou un coin. Ensuite, faites simplement glisser jusqu'à la forme ou la taille souhaitée.
Pour ajouter du texte à un objet, double-cliquez à l'intérieur de la forme. Une fois que vous avez tapé votre texte, vous pouvez également le formater avec la barre latérale. Sélectionnez le texte et cliquez sur Texte dans la barre latérale. Vous pouvez modifier la taille, le style, le format, l'alignement et l'espacement de la police ou utiliser des puces et des listes.
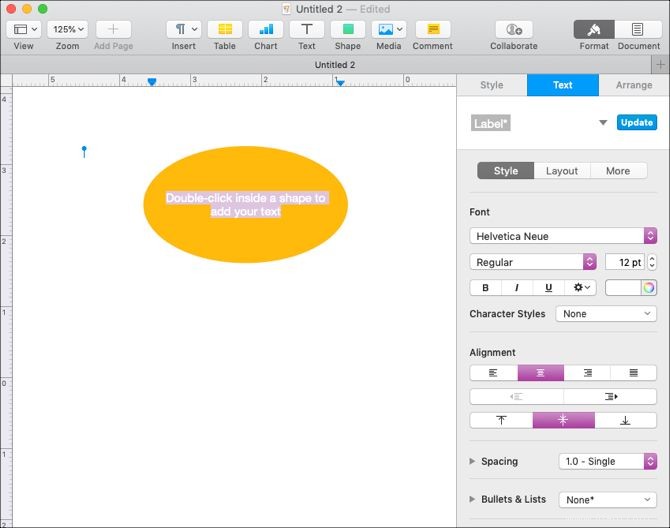
Comme pour les formes, vous pouvez insérer des lignes en utilisant soit la barre de menu Insérer> Ligne ou l'option Forme bouton votre barre d'outils. Encore une fois, nous utiliserons le bouton Forme dans la barre d'outils.
Pages vous permet de choisir parmi une ligne de base, une avec une ou deux pointes de flèche, et des lignes de connexion droites, courbes ou inclinées.
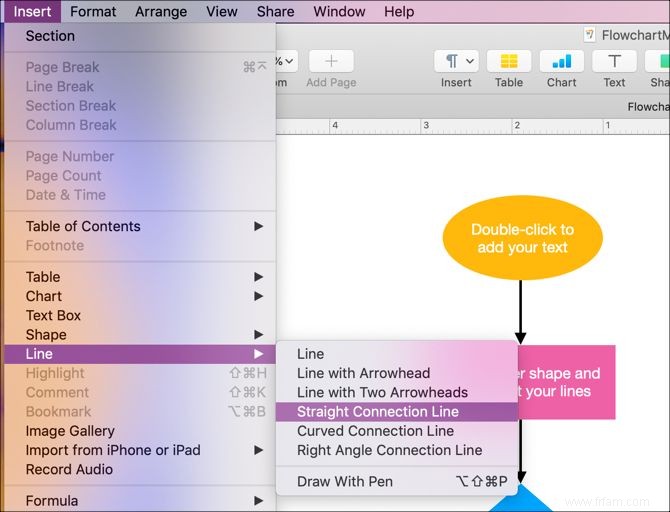
Lorsque vous choisissez votre ligne et qu'elle s'affiche sur la page, il vous suffit de la sélectionner et de la déplacer pour relier vos formes. Vous verrez les guides et un mouvement instantané au fur et à mesure que les lignes se mettent en place.
Avec la barre latérale Format ouvrir, cliquez sur une ligne, cliquez sur Style dans la barre latérale, et vous pouvez ajuster son apparence. Comme pour les formes, vous pouvez modifier le style, le trait, l'ombre, l'opacité d'une ligne ou ajouter un effet de réflexion.
Contrairement aux formes, vous ne pouvez pas simplement double-cliquer et ajouter du texte à une ligne. Cependant, vous pouvez ajouter une zone de texte pour accompagner une ligne ou placer n'importe où dans votre organigramme. (Nous vous montrerons comment conserver du texte et une ligne ensemble dans la section Regrouper des formes, des lignes et du texte.)
Cliquez sur Insérer> Zone de texte depuis la barre de menu ou le Texte bouton votre barre d'outils. Lorsque la zone de texte apparaît, tapez simplement à l'intérieur de la zone, puis faites-la glisser vers l'emplacement souhaité.
Vous pouvez apporter de nombreux ajustements à votre texte avec la barre latérale Format . Cliquez sur la zone de texte et cliquez sur Texte dans la barre latérale. Vous verrez les mêmes options pour ce texte que lors de la mise en forme du texte que vous avez ajouté à vos formes ci-dessus.
Vous pouvez modifier le style, la mise en page, l'alignement, l'espacement et le style, la taille ou la couleur de la police, ainsi qu'utiliser des puces ou des listes.
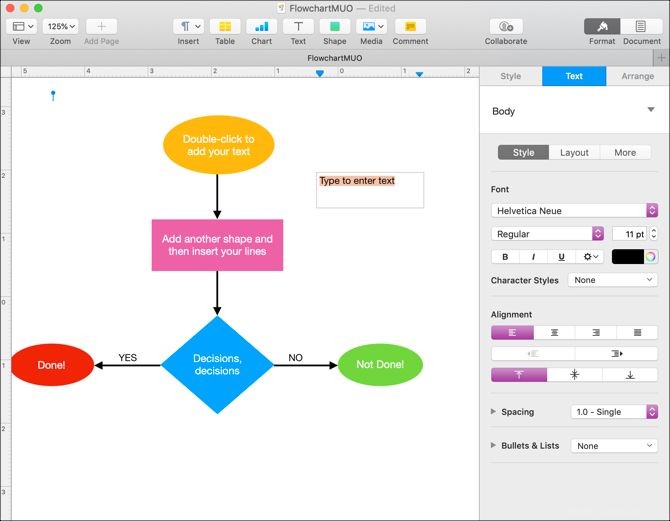
Vous pouvez redimensionner, mettre à l'échelle ou incliner les zones de texte, tout comme les formes. Saisissez un bord ou un coin, puis faites-le glisser jusqu'à la forme et la taille souhaitées.
Si vous comptez utiliser du texte tout au long de votre organigramme, ce qui est probable, vous devez effectuer un autre ajustement. Dans la barre latérale Format , cliquez sur Organiser languette. Sous Placement d'objet , cliquez sur le bouton Déplacer avec le texte . Cela conservera tout le texte que vous ajoutez aux objets avec ces objets si vous les déplacez.
Le regroupement est une autre fonctionnalité intéressante de Pages qui vous permet de regrouper des objets, qu'il s'agisse de formes, de lignes ou de texte.
Si vous ajoutez du texte à une ligne, par exemple, vous souhaiterez probablement conserver ces deux éléments ensemble. Suivez ces quelques étapes pour regrouper le texte et la ligne en un seul objet.
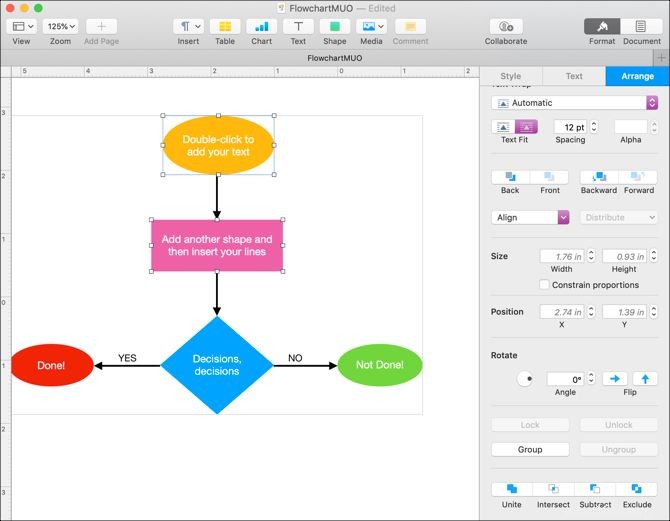
Votre texte et votre ligne sont désormais considérés comme un seul objet, vous pouvez donc les déplacer facilement ensemble. Suivez les mêmes étapes ci-dessus pour regrouper trois éléments ou plus.
Si votre organigramme est complet, vous souhaiterez peut-être regrouper tous les objets qu'il contient. Cela vous permet de déplacer l'organigramme vers une autre zone de votre document.
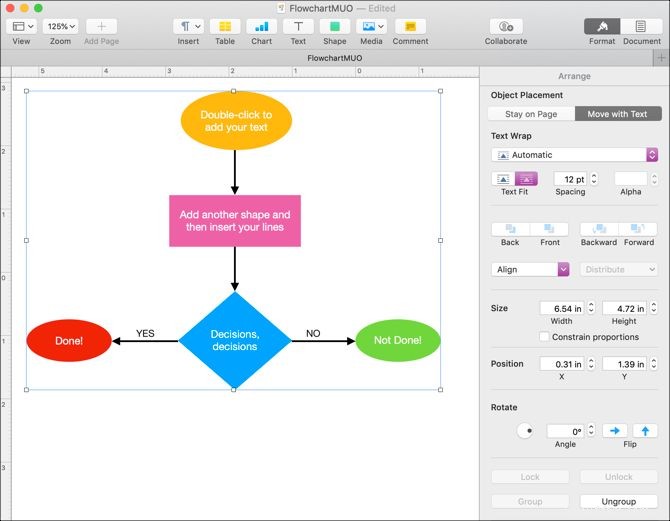
Maintenant, votre organigramme est un gros objet. Vous pouvez donc le déplacer, le redimensionner, le mettre à l'échelle ou l'incliner à votre guise. Mais vous pouvez toujours apporter des modifications aux formes, aux lignes et au texte individuels dans l'organigramme comme si vous le faisiez auparavant.
Vous remarquerez après avoir utilisé le Groupe bouton dans la barre latérale, un bouton Dissocier devient disponible. Si vous avez besoin de séparer des éléments groupés ultérieurement, sélectionnez simplement le groupe et cliquez sur Dissocier bouton.
Opter pour une application de diagramme de flux en ligne ou utiliser Microsoft Word pour créer des diagrammes de flux peut vous donner plus d'options, comme les objets de diagramme de flux plus officiels que vous voyez normalement. Mais si vous êtes un utilisateur Mac et que vous avez juste besoin d'un organigramme simple et rapide, Pages s'en charge.