La barre tactile était un ajout controversé au MacBook Pro, et c'est une fonctionnalité que de nombreux utilisateurs de Mac ignorent. Beaucoup de gens ont tendance à oublier qu'il est là, jusqu'à ce qu'ils maudissent la touche Échap manquante.
Mais il n'a pas à être de cette façon. Vous pouvez transformer la barre tactile d'une bande oubliée au-dessus en clavier en un outil utile que vous utilisez tous les jours. Il suffit de quelques ajustements.
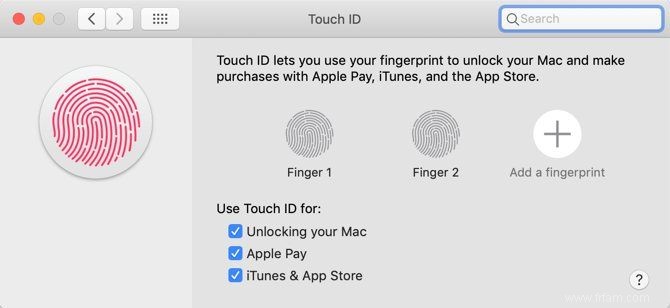
La seule fonctionnalité que beaucoup d'utilisateurs de Mac apprécient à propos de la Touch Bar est Touch ID. Appuyer votre doigt contre le capteur en haut à droite de votre clavier est beaucoup plus facile que de taper votre mot de passe. Cela est particulièrement vrai si vous utilisez un mot de passe fort.
Certaines applications font également bon usage de la barre tactile. Adobe Photoshop CC, Microsoft Excel, Pixelmator et Evernote en sont quelques exemples. Google Chrome fonctionne également avec la barre tactile, mais ces applications ne sont qu'un début. Nous avons dressé une liste d'applications qui font bon usage de la barre tactile si vous recherchez des recommandations.
N'oubliez pas de regarder la barre tactile de temps en temps, en particulier dans les applications que vous utilisez souvent. Il est possible qu'il existe des raccourcis utiles que vous avez ignorés depuis le début.
Si vous ne modifiez pas souvent les paramètres de votre Mac, il peut être difficile de savoir comment régler les paramètres de votre barre tactile. Il n'y a pas de section Touch Bar dédiée dans les Préférences Système. Au lieu de cela, vous devrez ouvrir les Préférences Système , puis accédez au Clavier rubrique.
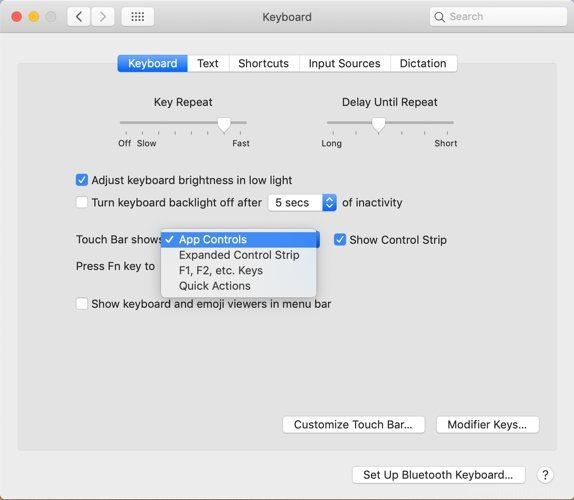
Une fois que vous êtes ici, vous avez quelques options. Le plus simple est un menu déroulant étiqueté avec le texte Touch Bar shows qui vous permet de personnaliser ce que vous voyez par défaut. Vous pouvez choisir parmi Contrôles d'application , qui est la valeur par défaut, ainsi que quelques autres options.
Au bas du Clavier Dans le volet des préférences, vous verrez une autre option intitulée Personnaliser la barre tactile . Cela ouvre un volet à l'écran avec des icônes que vous pouvez faire glisser vers votre barre tactile. Vous pouvez personnaliser à la fois la bande de contrôle et la bande de contrôle étendue ici.
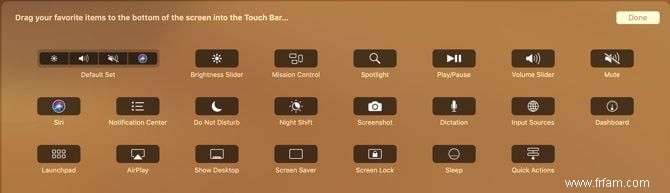
Vous ne pouvez pas personnaliser beaucoup la bande de contrôle standard ici, mais vous pouvez personnaliser la bande de contrôle étendue à votre guise. Remplacez les options que vous n'utilisez pas par celles que vous utilisez, et soudain la barre tactile devient beaucoup plus utile.
Certaines applications vous permettent de personnaliser la façon dont vous utilisez la Touch Bar. Vous pouvez vérifier si cela est disponible pour une application en ouvrant la Vue menu, puis recherchez la Personnaliser la barre tactile option. Si elle est disponible, vous trouverez normalement cette option tout en haut du menu.
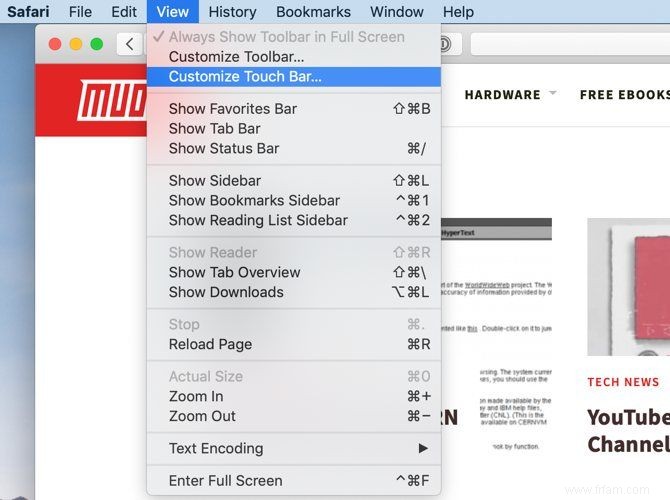
La sélection de cette option fait apparaître un écran similaire à la Personnaliser la barre tactile option dans le Clavier volet des préférences. La différence est qu'ici, vous personnalisez les options spécifiques à l'application. Si vous souhaitez pouvoir contrôler une action spécifique via la barre tactile, cela peut vous aider à obtenir ce que vous recherchez.
Avec l'arrivée de la Touch Bar, le clavier du MacBook Pro a perdu sa touche Escape physique. Si vous êtes un utilisateur d'ordinateur lourd au clavier, vous pourriez trouver le manque de retour tactile un problème. Heureusement, il existe des moyens de résoudre ce problème.
L'une des options les plus simples consiste à utiliser l'application Haptic Touch Bar. Il s'agit d'une application simple qui fait vibrer le trackpad du MacBook chaque fois que vous appuyez sur un bouton de la barre tactile. Vous pouvez contrôler exactement combien cela vibre, ainsi que jouer un son ou non.
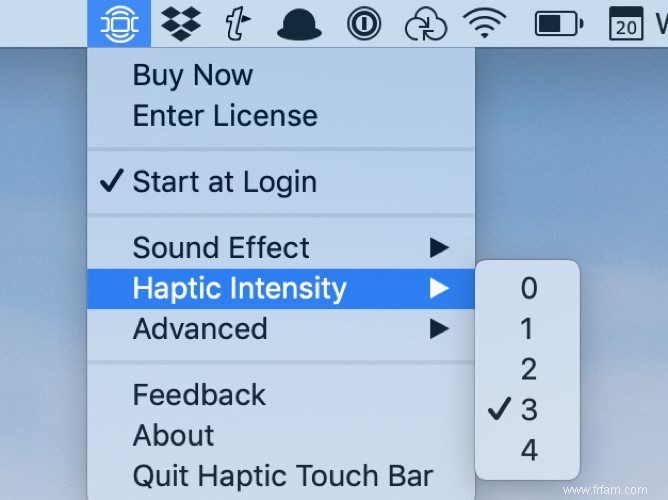
Parce que c'est le trackpad qui vibre, l'effet n'est pas si réaliste. Pourtant, c'est suffisant pour vous donner une indication tactile que vous avez appuyé sur un bouton.
Haptic Touch Bar est disponible pour 5 $, et vous pouvez tester un essai gratuit avant d'acheter.
Si vous cherchez à ajouter beaucoup plus de fonctionnalités à votre barre tactile, ne cherchez pas plus loin que BetterTouchTool. Il s'agit d'une application qui offre une tonne de fonctionnalités en plus de rendre votre Touch Bar plus utile. Vous pouvez également mapper des actions sur votre trackpad et même sur le clavier.
Une fois que vous avez téléchargé BetterTouchTool, le faire fonctionner avec votre barre tactile est assez simple. Lancez l'application, puis ouvrez Préférences . Sélectionnez Barre tactile dans la bande de menu en haut de l'application.
Au bas de cette fenêtre, vous verrez des boutons intitulés + TouchBar Button , + Widget/Geste , et + Groupe de boutons . La première est l'option la plus simple.
Un exemple d'utilisation est la création de boutons pour les applications fréquemment utilisées. Cliquez sur + Bouton de la barre tactile , puis saisissez le nom de l'application dans la boîte de dialogue qui s'affiche en bas de la fenêtre. Vous pouvez également utiliser des emoji ici.
Une fois que vous avez défini le nom, cliquez sur Action prédéfinie , puis Contrôler les autres applications . Dans ce menu, cliquez sur Lancer l'application / Ouvrir le fichier / Démarrer Apple Script . Dans le menu qui apparaît, choisissez l'application que vous souhaitez lancer.
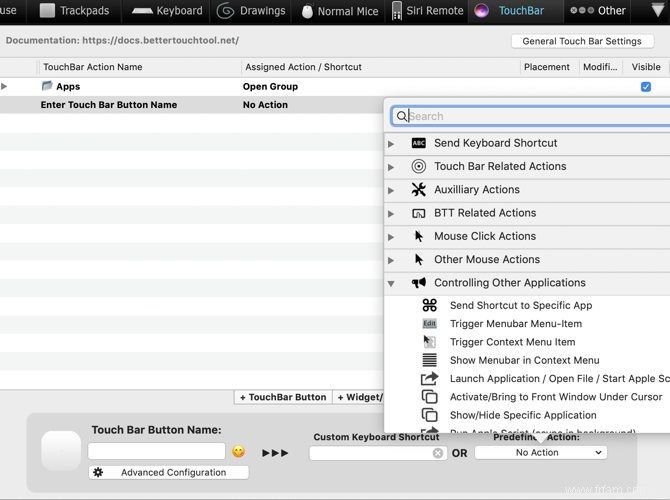
Ce n'est que le début de ce que vous pouvez faire avec BetterTouchTool; vous pouvez mapper une grande partie de ses fonctionnalités sur la barre tactile. L'application vous permet de créer des groupes d'applications et d'actions spécifiques, vous permettant de créer des menus et des sous-menus entiers sur la barre tactile. BetterTouchTool peut même ajouter un retour haptique à la barre tactile, tout comme la barre tactile haptique.
Si vous souhaitez en savoir plus, nous avons détaillé les façons dont BetterTouchTool est l'application de productivité ultime pour Mac.
Maintenant que vous avez personnalisé votre Touch Bar, avez-vous envie de modifier encore plus le comportement de votre Mac ? Si votre réponse est oui, consultez notre guide de personnalisation du clavier de votre Mac pour personnaliser encore plus votre utilisation de votre ordinateur.