Zoomer dans Photoshop est aussi simple que de cliquer sur la loupe dans le panneau Outils. Mais en tant que débutant, vous devrez peut-être effectuer toutes sortes de zooms avant et arrière, auquel cas vous pouvez augmenter votre productivité Photoshop à l'aide de ces astuces et astuces de zoom astucieuses.
Vous pouvez utiliser l'outil Zoom ou Affichage> Zoom avant et Afficher > Zoom arrière pour afficher des parties d'une image. Mais pour des raisons de rapidité, utilisez les raccourcis clavier pour Mac (Command + Plus et Commande + Moins ) ou Windows (Ctrl + Plus et Ctrl + Moins ). Il existe plusieurs façons de zoomer et différents raccourcis clavier qui leur sont associés.
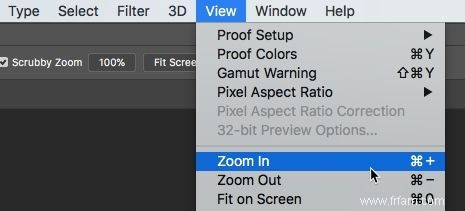
Le niveau d'agrandissement maximal est de 3 200 % et le minimum est de 1 pixel . Vous remarquerez l'icône de loupe vide lorsque vous lirez ces niveaux.
Outre le zoom de base, Photoshop vous offre également quelques autres façons d'afficher une image.
Utilisez le zoom animé lorsque vous souhaitez zoomer rapidement sur un emplacement précis de votre image.

Si cela ne fonctionne pas dans votre cas, allez dans Photoshop> Préférences> Outils et vérifiez si Zoom animé est activé.
Vous pouvez déplacer une grande image à l'aide d'un chapiteau temporaire. La fonction de zoom temporaire vous permet de passer de n'importe quel autre outil à une partie spécifique de l'image.

La boîte de couleur rouge est un moyen pratique d'accéder rapidement aux différentes parties d'une image. Photoshop l'appelle la zone d'affichage proxy .

Quel est votre moyen préféré d'utiliser le zoom dans Photoshop ?