Si vous êtes un utilisateur passionné de Trello, vous connaissez probablement les avantages des power-ups pour augmenter votre productivité. Vous pouvez connecter des outils pratiques comme Butler, Asana, Evernote et GitHub pour rendre vos projets plus fluides.
Maintenant, vous avez peut-être souhaité concevoir, créer et partager un formulaire à partir de Trello pour suivre différents projets ?
Un power-up peut combiner la puissance de Trello avec un outil de création de formulaire appelé JotForm. Avec cette merveille sous votre contrôle, vous pouvez créer de magnifiques formulaires sans jamais quitter Trello.
En un mot, JotForm est un générateur de formulaires en ligne qui vous permet de publier des formulaires et de collecter les données. Cet outil formidable simplifie la création de formulaires pour votre entreprise, votre entreprise ou votre organisation.
Vous pouvez profiter de fonctionnalités telles que des modèles de formulaire, des widgets utiles et des thèmes attrayants. Inscrivez-vous gratuitement pour essayer et créer cinq formulaires sans frais. Si vous décidez que vous aimez JotForm, consultez les options de tarification abordables.

En connectant votre compte JotForm à Trello, vous pouvez créer des formulaires en quelques minutes.
Une fois que vous avez créé un compte JotForm, il est facile de le connecter à Trello. Si vous utilisez Trello gratuitement, n'oubliez pas que vous avez droit à une mise sous tension par tableau gratuitement. Pour des power-ups illimités, vous pouvez jeter un œil à leurs forfaits payants.
Pour démarrer avec JotForm pour Trello, connectez-vous à votre compte Trello. Sélectionnez le tableau auquel vous souhaitez ajouter JotForm et cliquez sur Afficher le menu du coin supérieur droit. Sélectionnez Power-Ups et faites défiler jusqu'à JotForm dans la liste. Cliquez sur Activer et connectez-vous à votre compte JotForm.

Lorsque vous êtes prêt à créer un formulaire, choisissez une carte actuelle ou créez-en une nouvelle. Vous verrez la mise sous tension JotForm sur le côté droit. Cliquez sur JotForm puis choisissez Créer un nouveau formulaire . Vous pouvez ensuite choisir entre utiliser un modèle ou un formulaire vierge pour commencer.

JotForm propose plus de 7 500 modèles à choisir, vous devriez donc être en mesure de trouver exactement ce dont vous avez besoin. Vous pouvez parcourir les modèles par secteur ou par type. Les options sont nombreuses, des secteurs des affaires et de l'immobilier aux sondages et aux types de formulaires de contact.
Vous pouvez filtrer les modèles par langue et les trier par formulaires populaires ou récents. Si vous avez un type de formulaire spécifique en tête, utilisez simplement l'outil de recherche.
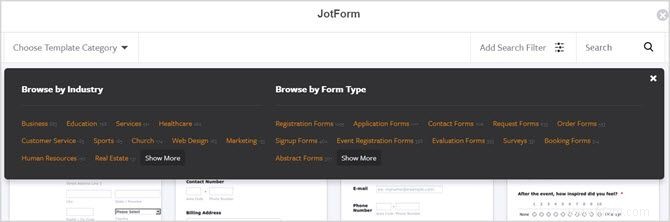
Une fois que vous avez trouvé un modèle que vous souhaitez, cliquez sur Utiliser le modèle pour le sélectionner, puis Continuer au fond. Vous serez ensuite redirigé vers votre carte Trello où vous verrez un lien vers le formulaire sous JotForm Builder. Cliquez simplement sur ce lien pour personnaliser votre formulaire.
Nous utiliserons le modèle d'inscription à un événement simple pour cet exercice afin que vous puissiez voir les fonctionnalités intéressantes disponibles. Et si vous commencez avec un formulaire vierge, vous aurez ces mêmes options.
Il y a trois onglets en haut de JotForm Builder pour Build, Settings et Publish. En commençant par la construction , vous pouvez réorganiser les éléments, ajuster les propriétés des éléments, ajouter de nouveaux éléments et styliser le formulaire avec le concepteur de formulaires.

Pour réorganiser les éléments, cliquez simplement sur la zone de question, puis faites glisser et déposez vers le nouvel emplacement sur le formulaire. Vous pouvez également cliquer sur l'icône de la corbeille si vous souhaitez la supprimer du formulaire.

Pour ajuster les propriétés de l'élément, cliquez sur l'icône d'engrenage à droite de l'élément sur le formulaire. Selon le type d'élément, vous verrez différentes options.
Par exemple, les propriétés générales du nom complet vous permettent de donner un nom à la question, d'aligner l'étiquette, de rendre la réponse requise, d'ajuster les sous-étiquettes et de dupliquer la question. Vous pouvez également exiger un deuxième prénom, un préfixe ou un suffixe, utiliser des espaces réservés et saisir du texte de survol.

Pour ajouter un élément de formulaire, cliquez sur le signe plus à gauche et choisissez votre élément. Vous pouvez choisir parmi des éléments de base tels que le nom et l'adresse, des types de questions comme des choix multiples ou des éléments d'enquête comme une échelle d'évaluation.
Si vous utilisez un modèle de paiement, vous pouvez inclure des éléments pour Square, PayPal et WePay. Vous pouvez également consulter les widgets de formulaire pour Google Analytics, E-Signature et SoundCloud.

Cliquez sur l'élément ou faites-le glisser sur votre formulaire, puis sélectionnez l'icône d'engrenage pour ajuster les propriétés comme décrit ci-dessus.
Pour ouvrir le concepteur de formulaires, cliquez sur le bouton du rouleau à peinture en haut à droite. Vous avez une belle sélection d'options pour rendre votre formulaire attrayant. Choisissez un jeu de couleurs ou des couleurs spécifiques pour la page, le formulaire, la police et l'arrière-plan ou téléchargez vos propres images pour une apparence personnalisée.

Vous pouvez modifier la largeur du formulaire, l'alignement des étiquettes, l'espacement des questions et le type de bouton dans les Styles languette. Il y a aussi un CSS si vous avez une feuille de style que vous souhaitez utiliser et un Thèmes onglet pour des choix d'apparence supplémentaires.
Les Paramètres L'onglet contient une sélection d'options pour votre formulaire divisée en cinq sections. Le premier est le général Paramètres de formulaire où vous pouvez donner un titre à votre formulaire et choisir un statut entre Activé ou Désactivé. Les options désactivées incluent la date, la limite de soumission ou les deux.

Ensuite, consultez les Conditions zone où vous pouvez créer une logique conditionnelle. Les exemples incluent l'affichage ou le masquage de champs, la mise à jour ou le calcul de champs, et le saut ou le masquage de pages, le tout en fonction de conditions.

Les e-mails est l'endroit où vous pouvez configurer des notifications pour vous-même lors de la soumission du formulaire et un répondeur automatique pour vos participants. Chacun de ces types d'e-mails est modifiable afin que vous puissiez créer le message exact que vous souhaitez.

Si vous souhaitez connecter des applications spécifiques telles que Google Drive, Dropbox, MailChimp ou Salesforce, rendez-vous dans les Intégrations région. Sélectionnez l'application, puis suivez les invites pour authentifier votre compte.

La dernière section dans Paramètres est la page de remerciements . Vous pouvez l'activer ou le rediriger vers un lien externe. Si vous l'activez, vous pouvez personnaliser le texte et l'apparence dans l'éditeur simple.

Le dernier onglet, Publier , est l'endroit où vous vous rendrez lorsque votre formulaire sera prêt à être distribué. Vous pouvez choisir Partage rapide qui vous fournit un lien vers votre formulaire ainsi que des options de partage sur les réseaux sociaux.

Vous pouvez sélectionner Intégrer qui vous donne le lien d'intégration pour votre site Web. De plus, vous pouvez obtenir le code source, placer le formulaire dans un iFrame ou ajouter d'abord un bouton de commentaires.

Si vous souhaitez publier votre formulaire sur une plate-forme tierce, vous disposez de ces options dans les plates-formes région. Choisissez parmi Tumblr, Joomla, Blogger et de nombreuses autres plateformes similaires.

À tout moment du processus, vous pouvez prévisualiser rapidement votre formulaire. Activer Aperçu du formulaire en haut pour voir votre création. Vous pouvez également l'afficher en cliquant sur Remplir le formulaire bouton en haut à gauche.

Lorsque vous avez terminé avec l'aperçu, faites simplement glisser le formulaire d'aperçu bouton éteint. Vous reviendrez alors à l'onglet et à la section sur lesquels vous vous trouviez avant l'aperçu.
Bien que vous puissiez rapidement et facilement créer votre formulaire sans quitter Trello, vous devrez visiter JotForm pour voir vos réponses. Rendez-vous sur le site Web pour vous connecter et vous verrez immédiatement une liste de vos formulaires. Ensuite, choisissez votre formulaire, cliquez sur Plus et sélectionnez Afficher les soumissions .

À partir de là, vous pouvez parcourir chaque soumission individuellement, en imprimer une si nécessaire ou la télécharger au format PDF. Si vous faites défiler sous les soumissions, vous verrez un tableau les répertoriant toutes. De là, vous pouvez également les télécharger au format PDF, CSV ou Excel.

Vous pouvez également consulter Form Analytics de la Plus menu. Vérifiez les réponses et les vues, consultez le trafic, examinez les appareils utilisés et passez en revue les emplacements et les plates-formes.

Lorsque vous travaillez sur un projet Trello et décidez que vous avez besoin d'un formulaire pour avancer, JotForm fait l'affaire. Vous n'aurez jamais à quitter Trello pour créer votre formulaire du début à la fin. Et vous pouvez également modifier vos formulaires à tout moment depuis Trello à l'aide du bouton de carte JotForm.
Avez-vous déjà essayé la combinaison Trello et JotForm ? Si oui, que pensez-vous de cette collaboration pour la création de formulaires ? Faites-le nous savoir dans les commentaires ci-dessous !