L'erreur VIDEO_TDR_FAILURE signifie que votre carte graphique est défectueuse ou que les pilotes d'affichage peuvent être obsolètes/dysfonctionnements. Mais il peut y avoir d'autres raisons, telles que des composants en surchauffe ou des fichiers système corrompus. TDR est l'abréviation de Timeout, détection et récupération , une méthode utilisée par Windows pour identifier et réparer les composants logiciels défectueux.
Si vous rencontrez cette erreur, n'ayez crainte, car les méthodes suivantes corrigeront l'erreur VIDEO_TDR_FAILURE plus rapidement que prévu.
Comme mentionné ci-dessus, l'erreur est généralement le résultat de pilotes d'affichage défectueux ou obsolètes. Ainsi, vous devez mettre à jour les pilotes de votre carte graphique. Si cela ne résout pas le problème, réinstallez-les. En fonction de votre carte graphique, vous pouvez rencontrer différents noms de fichiers relatifs à l'erreur.
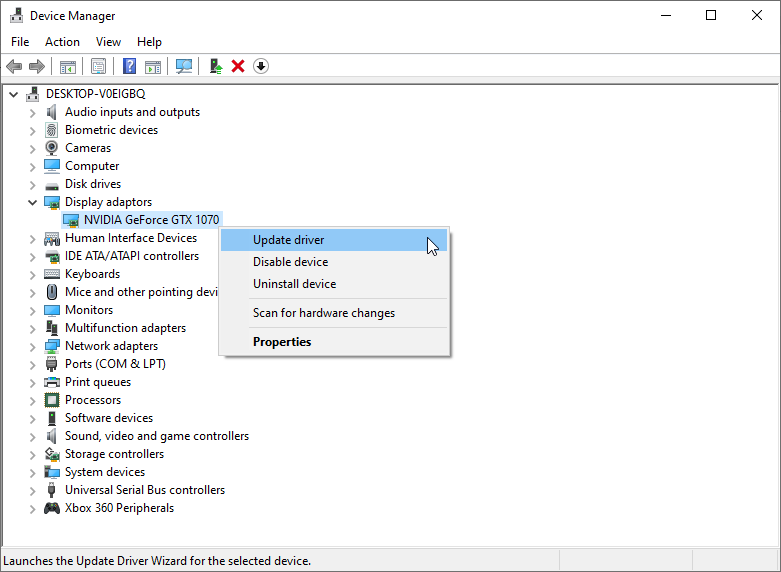
Si l'échec du tdr vidéo BSOD persiste après la mise à jour des pilotes d'affichage, il est préférable de réinstaller ces pilotes. Il est conseillé de le faire lorsque Windows est démarré en mode sans échec. Mais avant cela, vous devez vous rendre sur le site Web du fabricant de votre carte graphique et télécharger la dernière version des pilotes graphiques.
Les fabricants les plus courants sont Nvidia, AMD et Intel.
Pour démarrer en mode sans échec, procédez comme suit :
Après avoir démarré en mode sans échec, il est temps de réinstaller les pilotes d'affichage.
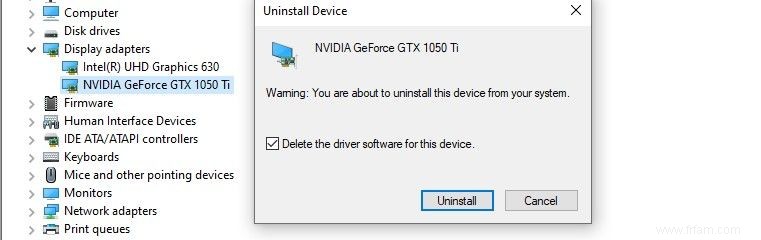
SFC est un utilitaire Windows intégré qui peut être utilisé pour analyser et réparer les fichiers système corrompus. Dans le cas d'un BSOD, il est fort probable que certains fichiers système soient corrompus, il est donc impératif d'exécuter cet utilitaire. Ce n'est qu'un des nombreux utilitaires utiles disponibles à la disposition d'un utilisateur Windows.
Pour exécuter SFC, suivez simplement ces étapes :
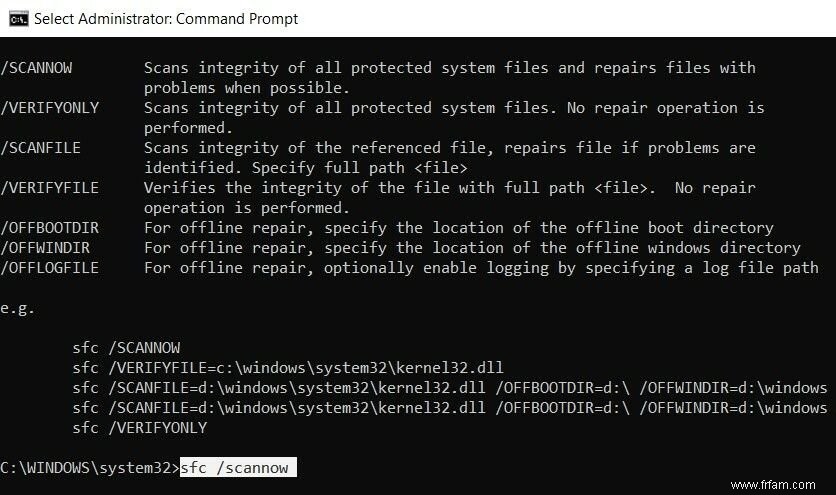
Pour les utilisateurs qui reçoivent l'erreur dès qu'ils démarrent Windows 10 ou peu de temps après la connexion, la réparation au démarrage est une aubaine. Cette fonctionnalité Windows vérifie les anomalies au démarrage et les corrige immédiatement.
Étant donné que cette section s'adresse aux utilisateurs dont les ordinateurs ont été rendus inutilisables en raison de l'erreur, c'est-à-dire qu'ils ne peuvent pas ouvrir Paramètres , ils devront redémarrer dur pour accéder à l'environnement de récupération Windows (winRE).
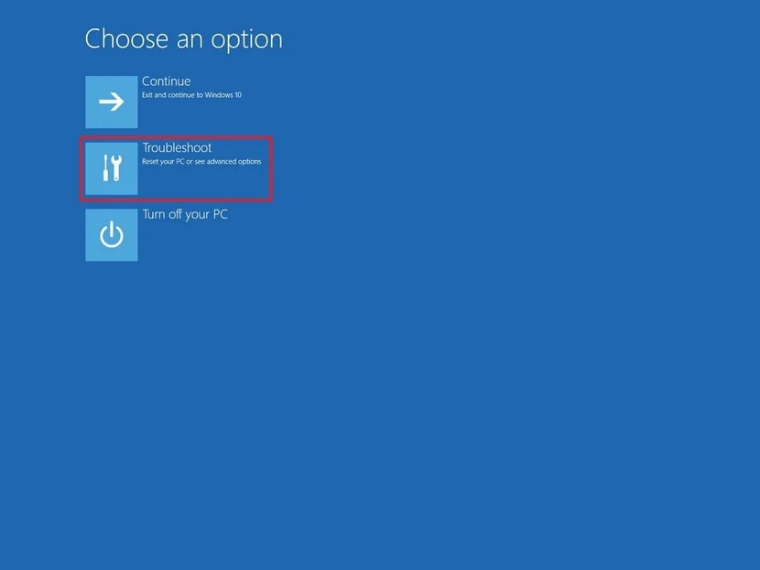
Suivez ces étapes pour démarrer dans l'environnement de récupération Windows :
Les paramètres de gestion de l'alimentation de Windows sont généralement bien optimisés, mais ils peuvent parfois interférer avec la façon dont votre ordinateur gère les graphiques. Cela est particulièrement vrai lorsque l'ordinateur dispose d'un GPU discret. Les paramètres optimaux pour éviter d'obtenir le BSOD VIDEO_TDR_FAILURE sont indiqués ci-dessous :
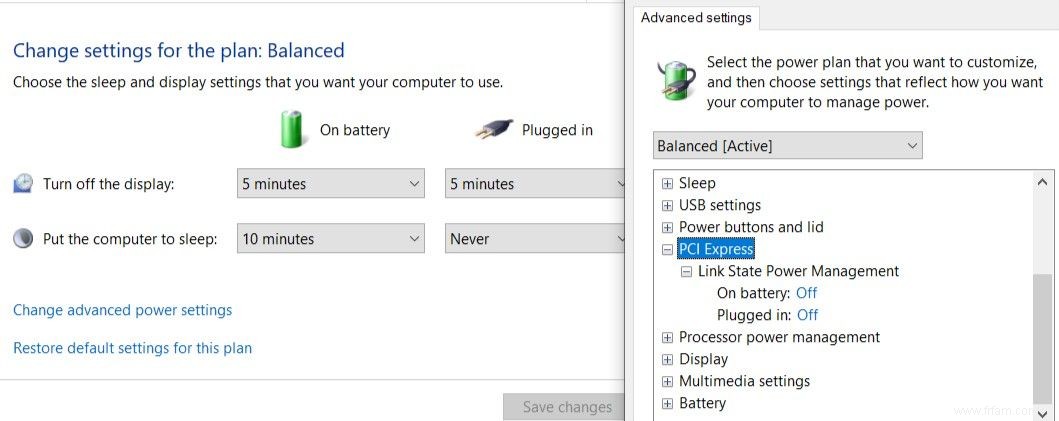
La surchauffe n'est jamais une bonne chose, et généralement, la raison derrière cela est l'accumulation de poussière. Il est recommandé aux utilisateurs de nettoyer les composants de leur PC de toute poussière tous les mois. Mais fais attention. Cela devrait être fait doucement.
Assurez-vous de nettoyer le dessus de votre carte graphique, le ventilateur du processeur, le bloc d'alimentation et les ventilateurs de l'armoire. Dans l'ensemble, assurez-vous d'éviter les erreurs de maintenance qui pourraient endommager les composants coûteux.
Si l'erreur persiste après avoir essayé tout ce qui est indiqué ci-dessus, il se peut qu'il y ait un défaut dans le matériel lui-même. Les utilisateurs disposant d'une carte graphique dédiée doivent la retirer et démarrer l'ordinateur. Si l'erreur est résolue, il s'agit d'un défaut matériel dans le GPU lui-même. Vous pouvez essayer de contacter le fabricant et essayer de faire remplacer votre appareil.
Lorsque vous utilisez des graphiques intégrés, essayez de les désactiver et de démarrer. Pour les désactiver, suivez ces étapes :
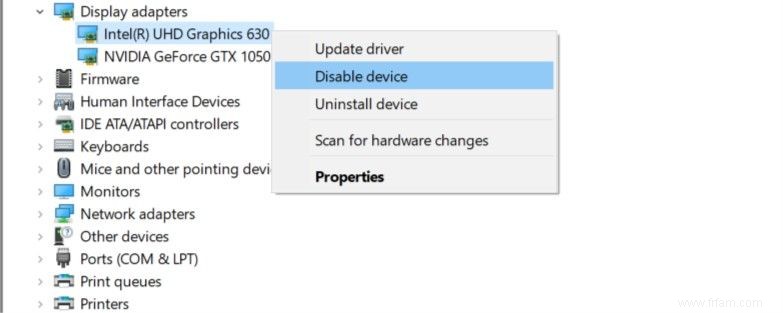
Pour la plupart des utilisateurs, une simple mise à jour ou réinstallation de leurs pilotes d'affichage résoudra le problème. Mais si le problème s'aggrave, vous devrez peut-être réinitialiser votre PC ou remplacer du matériel.