L'Assistant Google se détourne-t-il lorsque vous lui demandez quelque chose ? Ce n'est probablement pas parce que l'assistant n'est pas satisfait de vous, mais plutôt parce qu'il y a un problème sur votre appareil. Il existe de nombreuses raisons pour lesquelles l'Assistant Google ne fonctionnera pas sur votre téléphone ou votre tablette Android.
Heureusement, il existe de nombreuses solutions lorsque vous rencontrez des problèmes avec l'assistant vocal. Selon la nature du problème, l'une des méthodes suivantes peut vous aider à réparer l'Assistant Google et à le faire fonctionner à nouveau sur votre téléphone.
Ce n'est pas parce que vous avez un appareil Android que vous pouvez utiliser Google Assistant. L'Assistant ne fonctionne que sur certaines versions d'Android et a également quelques autres exigences.
Votre appareil doit répondre aux exigences minimales suivantes pour utiliser l'Assistant Google :
De plus, votre appareil doit être configuré pour utiliser une langue prise en charge par Google Assistant. Ceux-ci incluent l'anglais, l'espagnol, le français, l'hindi, le portugais et l'arabe. Consultez la page des exigences de l'Assistant Google pour obtenir la liste complète des langues prises en charge.
Si vous rencontrez des problèmes parce que vous ne disposez pas de la dernière version de l'application, vous pouvez résoudre ce problème en mettant à jour l'application. Assurez-vous également de savoir utiliser l'Assistant Google avant de continuer.
Google Assistant utilise votre connexion Internet pour récupérer des informations pour vous. Par conséquent, vous devez vous assurer que vous êtes connecté à Internet via Wi-Fi ou des données cellulaires pour un fonctionnement correct.
Un moyen simple de vérifier si votre connexion fonctionne consiste à ouvrir un navigateur sur votre téléphone et à lancer Google ou un autre site. S'il ne s'ouvre pas, vous avez un problème avec votre connexion. Essayez de redémarrer votre appareil, en revérifiant que vous êtes connecté à un réseau dans Paramètres > Réseau et Internet , et déménager dans une zone avec une meilleure connexion.
Nous avons également examiné comment améliorer les vitesses de connexion lentes des smartphones si l'Assistant tarde à répondre.
2 photos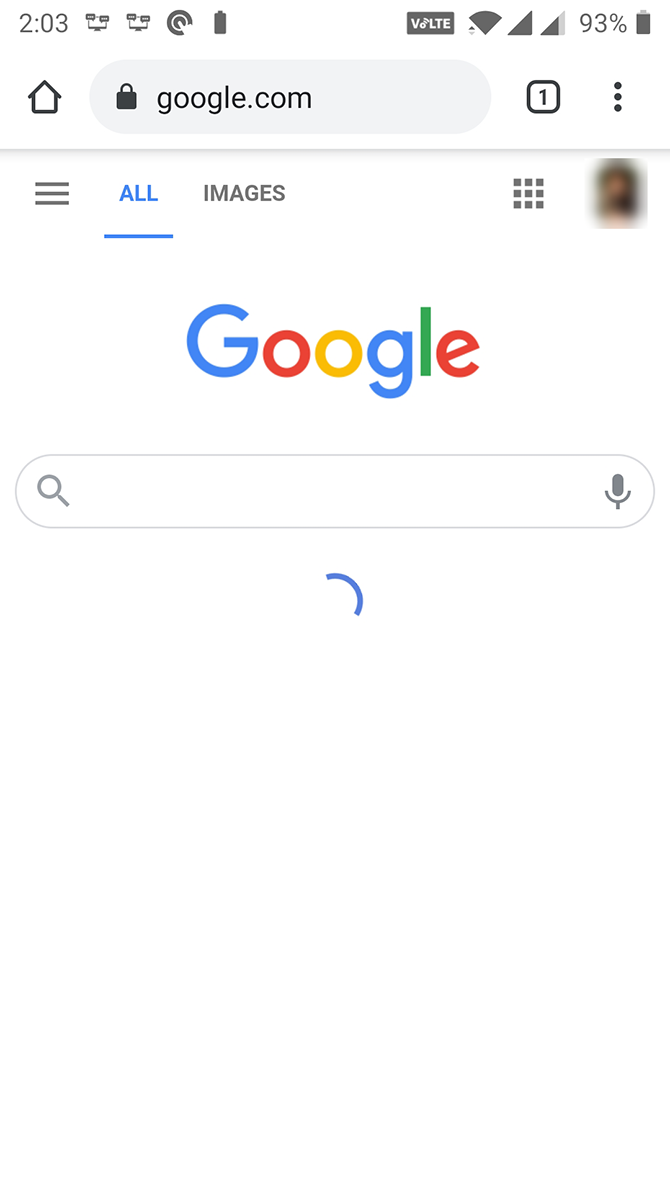 Développer
Développer 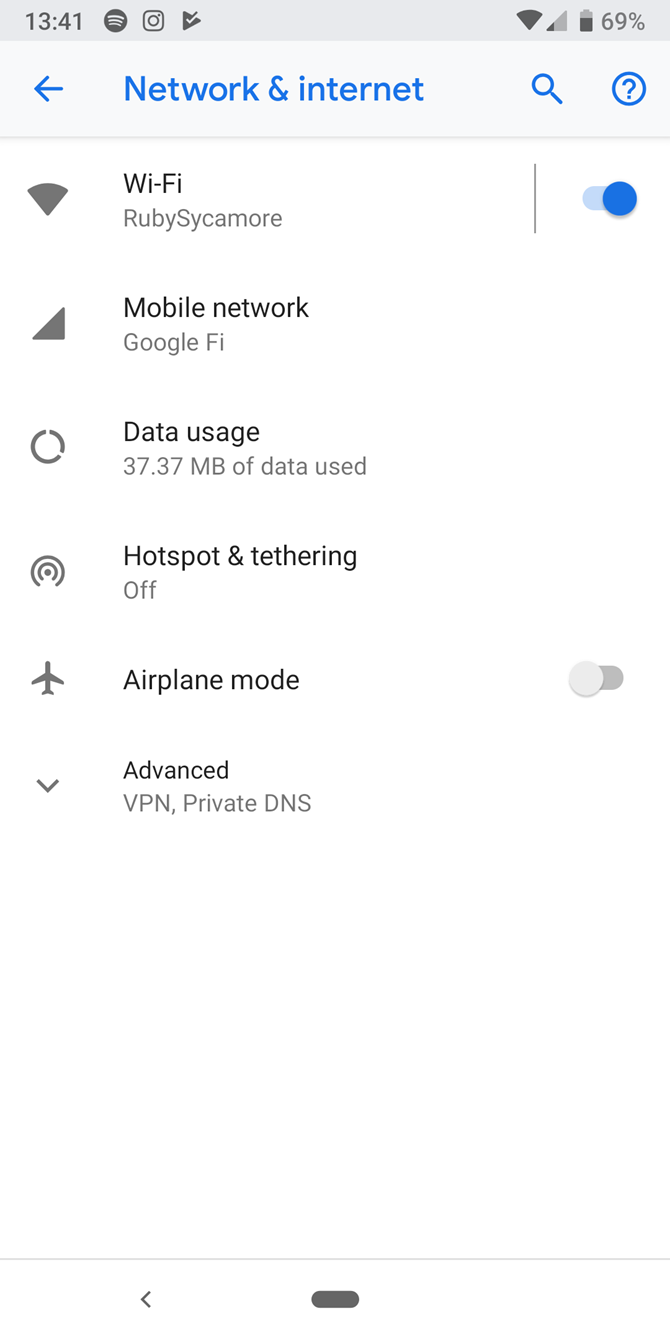 Développer
Développer Si vous parvenez à charger un site avec succès, continuez à lire pour trouver une solution.
De nombreuses personnes utilisent l'Assistant Google en mode mains libres avec la commande vocale "Hey Google". Si l'Assistant ne s'ouvre pas même après avoir dit cela, vous avez probablement accidentellement désactivé l'option "Hey Google" dans le menu des paramètres de l'Assistant.
La réactivation de l'option devrait résoudre le problème pour vous. Vous pouvez le faire comme suit :
Parfois, Google Assistant a des problèmes pour reconnaître votre voix. Lorsque cela se produit, vous ne pouvez pas utiliser l'Assistant depuis votre écran de verrouillage, car votre téléphone ne saura pas qui parle.
Heureusement, Assistant est livré avec une option pour le recycler afin qu'il reconnaisse votre voix. De cette façon, vous pouvez entraîner votre téléphone à détecter correctement votre voix. Voici comment réentraîner le modèle vocal :
Il s'agit d'une solution de base, mais cela vaut la peine de vérifier si vous ne pouvez toujours pas utiliser Google Assistant correctement. Comme vous le savez, Google Assistant utilise votre microphone pour écouter vos commandes. Sans un microphone en état de marche, l'Assistant n'écoutera aucune de vos commandes et n'effectuera donc aucune action.
Si vous ne l'avez pas déjà fait, vous devez confirmer que le microphone de votre appareil fonctionne. Une façon de le faire est d'utiliser l'application d'enregistrement vocal sur votre appareil (essayez l'enregistreur gratuit de Google si vous n'en avez pas installé). Si vous entendez votre voix lors de la lecture, le microphone fonctionne.
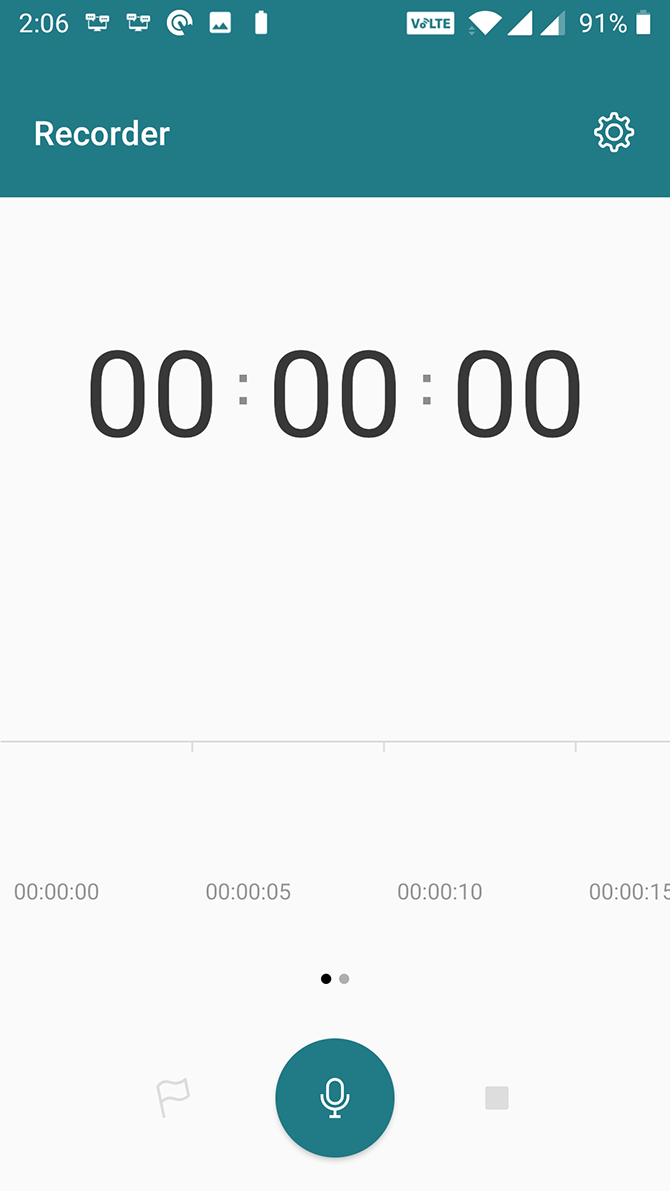 Développer
Développer Si l'enregistreur ne reconnaît pas votre voix, il y a un problème avec le microphone de votre appareil. Vous devrez vous en occuper avant de pouvoir utiliser Google Assistant. Amusant, vous avez déjà redémarré votre appareil, vous pouvez essayer une application de test de fonctionnalité Android pour plus d'informations. Sinon, il y a de fortes chances que vous deviez apporter votre téléphone à un atelier de réparation pour réparer le microphone.
Google Assistant nécessite certaines autorisations pour fonctionner sur votre appareil. S'il ne les a pas, vous devrez accorder les autorisations avant d'utiliser l'assistant. Pour ce faire, procédez comme suit :
Maintenant, réessayez l'Assistant pour déterminer si un manque d'autorisations était le problème.
Certains téléphones Android sont équipés de leurs propres assistants vocaux, tels que Bixby de Samsung. Si l'une de ces applications est installée sur votre téléphone, cela peut provoquer des interférences avec l'Assistant Google.
Pour tester cela, désactivez les autres assistants vocaux tout en gardant Google Assistant activé. Accédez à Paramètres > Applications et notifications > Voir toutes les applications X pour trouver l'autre assistant dans la liste, puis appuyez sur Désactiver ou Désinstaller pour l'empêcher de s'exécuter.
Si tout fonctionne bien après cela, l'autre assistant vocal est le coupable. Vous devriez le désactiver définitivement ou envisager de le supprimer.
Bien que les VPN n'empêchent pas toujours Google Assistant de fonctionner, ils peuvent potentiellement causer des problèmes. Étant donné que les services VPN redirigent vos connexions réseau, leur utilisation pourrait empêcher l'Assistant Google d'accéder correctement aux informations.
À moins que vous ne deviez utiliser un VPN pour une raison quelconque, essayez de désactiver toutes les applications VPN pendant que vous utilisez l'Assistant Google pour voir si cela vous aide.
Enfin, nous examinons un problème distinct mais également frustrant. Si vous ne recevez pas de notifications de Google Assistant, vous avez probablement désactivé les notifications pour cette application sur votre téléphone. La réactivation de l'option de notification résoudra le problème pour vous :
De plus, vous pouvez ouvrir l'appli Google et accéder à Plus > Paramètres > Assistant Google > Assistant. et appuyez sur Notifications pour basculer entre des types de notification spécifiques.
Si vous comptez beaucoup sur Google Assistant pour vos tâches, il est extrêmement frustrant de constater que cela ne fonctionne pas. Heureusement, en utilisant certaines des méthodes ci-dessus, vous pouvez réactiver l'assistant vocal sur votre téléphone sans trop de problèmes.
Si l'assistant ne fonctionne pas quoi que vous fassiez ou si votre téléphone est incompatible, ne désespérez pas. Il existe des alternatives à Google Assistant que vous pouvez utiliser sur votre appareil. Vous pourriez être surpris de tout ce qu'ils peuvent faire pour vous.