Il peut être difficile de garder une trace de toutes les données sur votre ordinateur, c'est pourquoi la fonction de recherche intégrée de Windows peut être si pratique. Mais avez-vous déjà constaté qu'il n'obtenait pas toujours le résultat souhaité ?
Cela peut être dû au fait que vous essayez de rechercher du texte dans un fichier. Par défaut, Windows ne regardera pas les composants internes de chaque fichier lors de votre recherche. Cependant, il existe un moyen de l'activer.
Non seulement la recherche Windows peut être améliorée, mais il existe des programmes tiers qui pourraient vous offrir de meilleures expériences de recherche et nous les couvrirons également.
Windows 10 est meilleur pour rechercher des fichiers et des dossiers que ses anciennes versions. C'est généralement très bien pour trouver le fichier dont vous avez besoin. Cependant, il peut arriver que le fichier que vous recherchez ne s'affiche pas.
En effet, par défaut, la recherche Windows ne regarde pas le contenu de chaque type de fichier, ni n'analyse les fichiers qui n'ont pas été indexés. Voici comment changer ces deux éléments.
L'index Windows répertorie les informations sur vos fichiers, telles que les métadonnées et les mots qu'ils contiennent. Cela permet à votre ordinateur de trouver les choses plus rapidement --- il n'a pas besoin d'analyser chaque fichier individuellement, mais peut plutôt regarder dans l'index.
De nombreuses applications sur votre système utilisent l'index. L'Explorateur de fichiers est l'endroit évident, mais Photos, Groove, Outlook et Cortana utilisent également l'index.
L'index se met à jour automatiquement au fur et à mesure que les fichiers sur votre ordinateur changent. Il occupera environ moins de 10 % de la taille des fichiers indexés (ainsi, 100 Mo de fichiers auront un index inférieur à 10 Mo).
Bien que ces méthodes rendent votre recherche de fichiers plus utile, il convient de noter qu'elles peuvent ralentir la vitesse à laquelle vous obtiendrez vos résultats. Plus il y a de types de fichiers dont le contenu est indexé et plus il y a de dossiers recherchés, plus cela prendra de temps. Si vous remarquez un ralentissement important, il peut être utile de réduire votre indexation et d'activer uniquement les recherches les plus obscures lorsque cela est nécessaire.
Il existe quelques options générales que vous pouvez modifier pour améliorer l'index et la recherche de fichiers.
Options d'indexation
Tout d'abord, nous verrons comment modifier certaines options d'indexation à l'échelle du système.
Ouvrez le menu Démarrer, recherchez Options d'indexation , et sélectionnez le résultat. Dans la fenêtre qui s'ouvre, cliquez sur Avancé et restez sur les Paramètres d'index onglet.
Sous les Paramètres du fichier rubrique, vous pouvez activer deux options :
Le premier ajoutera des fichiers cryptés à l'index. Le cryptage peut aider à protéger vos fichiers, vous ne voudrez peut-être pas qu'ils soient indexés.
La seconde fait référence aux signes diacritiques, également appelés accents. Ce sont les petits symboles ou glyphes qui apparaissent sur certains mots comme café. Une fois cette option activée, "café" et "café" seront traités comme des mots différents. Cette option est utile si vous avez de nombreux fichiers dans différentes langues.
Une fois terminé, cliquez sur OK pour enregistrer vos modifications.
Options de l'explorateur de fichiers
Ensuite, nous allons modifier le fonctionnement de la recherche dans l'Explorateur de fichiers.
Ouvrez le menu Démarrer, recherchez Modifier les options de recherche pour les fichiers et les dossiers , et sélectionnez le résultat.
Ici, vous pouvez activer les options pour lors de la recherche d'emplacements non indexés . Ce sont :
Choisissez ce que vous voulez activer, mais le troisième est crucial si vous voulez une recherche approfondie des fichiers et de leur contenu.
Une fois terminé, cliquez sur OK pour enregistrer vos modifications.
Windows indexe par défaut des emplacements tels que vos documents, votre musique, vos images et vos vidéos. Si vous le souhaitez, vous pouvez ajouter d'autres lieux à l'index.

Pour ce faire, ouvrez le menu Démarrer, recherchez Options d'indexation , et sélectionnez le résultat. Cela ouvrira une fenêtre qui vous montrera tous les emplacements actuellement indexés.
Pour ajouter quelque chose à cette liste, cliquez sur Modifier > Afficher tous les emplacements . Utilisez Modifier les lieux sélectionnés en haut --- cliquez sur la flèche pour développer un lecteur ou un dossier, puis cochez la case pour l'indexer. Une fois terminé, cliquez sur OK .
Par défaut, Windows ajoute uniquement le contenu de certains types de fichiers à l'index.
Pour changer cela, nous devons à nouveau utiliser la section Options d'indexation. Cliquez sur Avancé et passez aux Types de fichiers languette. Vous trouverez ici une liste de la plupart des types de fichiers sur votre système, jusqu'aux plus obscurs. Si un type de fichier n'est pas répertorié, saisissez-le dans Ajouter une nouvelle extension à la liste champ de texte et cliquez sur Ajouter .
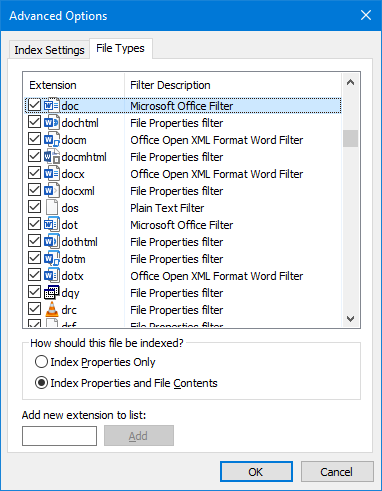
Si vous cliquez sur une extension de fichier courante dans la liste, telle que doc , regardez sous Comment ce fichier doit-il être indexé ? section. Vous remarquerez que le fichier est indexé avec les propriétés de l'index et contenu du fichier option. Cela signifie que la recherche Windows recherchera à l'intérieur des fichiers DOC et d'autres types de fichiers marqués comme ceci, lorsque vous effectuez une recherche.
Sélectionnez un type de fichier plus obscur et il sera probablement simplement défini sur Propriétés d'index uniquement , qui fait référence à des métadonnées comme le nom du fichier plutôt qu'à quoi que ce soit à l'intérieur.
Si vous savez quel type de fichier vous recherchez, recherchez-le dans la liste et changez-le pour qu'il soit défini sur Propriétés de l'index et contenu du fichier . Une fois terminé, cliquez sur OK .

Nous avons rassemblé une liste d'alternatives de recherche Windows dans le passé, mais celles-ci ne recherchent pas spécifiquement le contenu des fichiers. Si la recherche Windows ne vous convient pas, vous pouvez utiliser un outil tiers appelé Agent Ransack. Ce n'est pas le seul programme disponible, mais c'est potentiellement le meilleur en raison de sa compatibilité système, de sa liste de fonctionnalités et de son absence de prix.
Agent Ransack vient de Mythicsoft et est une alternative gratuite à leur programme FileLocator Pro. Vous pouvez rechercher dans l'ensemble de votre système le texte du contenu et vous pouvez également spécifier des paramètres tels que la taille du fichier et la date de modification. Il a une interface incroyablement simple et facile à utiliser, qui est probablement plus facile à naviguer que la recherche Windows réelle.
L'outil vous dira exactement quelle ligne votre mot-clé de recherche apparaît dans un fichier (ainsi que le nombre de fois où il est contenu) et il vous donnera les résultats de la recherche de fichier très rapidement. Bien sûr, si vous effectuez une recherche dans l'ensemble de votre système, cela peut prendre un certain temps, mais vous pouvez vous limiter aux recherches de dossiers si vous avez besoin d'éliminer certains excès.
Ces méthodes vous aideront à effectuer une recherche approfondie dans votre système, vous permettant de creuser profondément dans des masses de données et de rechercher le fichier spécifique dont vous avez besoin. Que vous préfériez la recherche intégrée de Windows ou une alternative tierce, les deux feront bien le travail.
Si vous souhaitez améliorer votre utilisation de la recherche Windows et trouver rapidement le fichier dont vous avez besoin, consultez notre aide-mémoire de recherche Windows 10 rempli de conseils et de raccourcis.