Dans Windows 10, Microsoft propose plusieurs façons de se connecter à votre compte utilisateur en plus d'un mot de passe standard. Ceux-ci incluent la reconnaissance faciale et la numérisation des empreintes digitales, mais ceux-ci ne sont pas disponibles sur certaines machines.
Cependant, n'importe qui peut utiliser un code PIN (numéro d'identification personnel) pour protéger son compte Windows 10. Et le faire est une excellente idée. Jetons un coup d'œil à la fonction de sécurité du code PIN de Windows 10, aux différences entre un code PIN et un mot de passe et à ce que vous devez utiliser.
Un code PIN ("numéro PIN" est redondant) est une série de chiffres que vous pouvez utiliser pour vous connecter à votre compte utilisateur Windows 10 grâce à la fonctionnalité Windows Hello. Il est plus facile à saisir qu'un mot de passe complet, en particulier sur un appareil à écran tactile. Que vous utilisiez un compte Microsoft ou local pour vous connecter, vous pouvez compléter votre mot de passe par un code PIN.
Comme nous en avons discuté, il y a des avantages et des inconvénients à se connecter avec un compte Microsoft. Il est requis pour de nombreux services Microsoft et permet de synchroniser vos préférences sur tous les appareils. Cela le rend pratique, mais certaines personnes préfèrent utiliser un compte PC local qui n'est lié à rien d'autre.
Si vous utilisez un compte Microsoft pour vous connecter à Windows, le mot de passe de votre PC et le mot de passe de votre compte Microsoft sont identiques. Selon le nombre d'autres services de Microsoft que vous utilisez, ce mot de passe peut également protéger vos comptes Skype, Xbox et Outlook. Par conséquent, la compromission du mot de passe de votre PC représenterait un risque énorme.
Si vous utilisez un compte local, vous pouvez refuser de définir un mot de passe (ce qui n'est pas du tout sécurisé). En supposant que vous définissiez un mot de passe, il s'applique uniquement à cette machine et n'est lié à aucune ressource Microsoft. Nous avons montré comment convertir une connexion Microsoft en un compte local si vous êtes intéressé.
Accédez à vos paramètres de mot de passe et de code PIN en vous rendant dans Paramètres > Comptes > Options de connexion . Ici, vous trouverez tous les paramètres liés à votre mot de passe et aux méthodes de connexion.
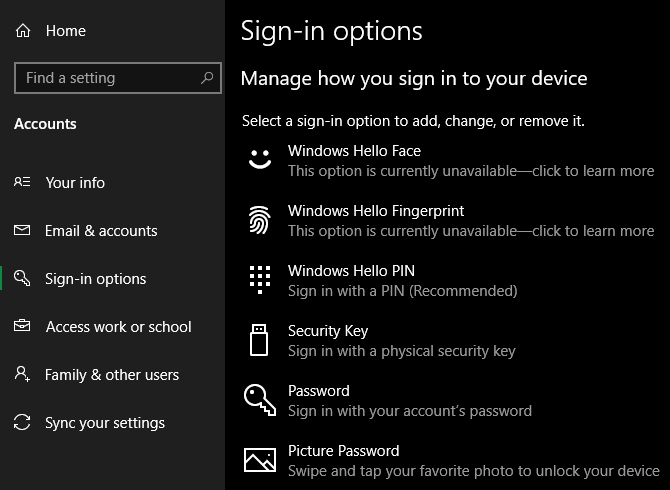
Pour modifier votre mot de passe actuel, développez le Mot de passe section et cliquez sur Modifier bouton. Lorsque vous utilisez un compte Microsoft, cela changera votre mot de passe pour tous les services Microsoft. Si vous utilisez un compte local, cela ne change que ce mot de passe.
Ajoutez un code PIN à votre compte en ouvrant PIN Windows Hello et en cliquant sur Ajouter . Il vous sera probablement demandé de confirmer le mot de passe de votre compte avant de définir un code PIN.
Le minimum est de quatre chiffres, mais vous devez en choisir au moins six pour un code PIN plus sécurisé. Un code PIN à six chiffres a un million de combinaisons possibles, tandis qu'un code PIN à quatre chiffres n'a que 10 000 possibilités.
Pour plus de sécurité, vous pouvez également cocher la case Inclure des lettres et des symboles boîte. Cela vous permet d'ajouter des caractères supplémentaires pour en faire un mot de passe. Cependant, cela annule la commodité d'utiliser un code PIN, ce n'est donc pas nécessaire.
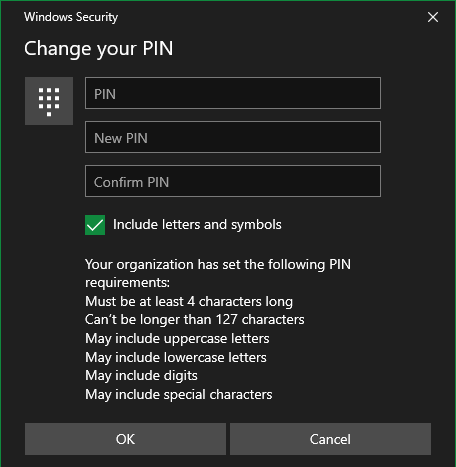
Bien sûr, vous devez être prudent avec le code PIN que vous choisissez. Ne choisissez pas quelque chose de commun, comme 0000 ou 1234 , et ne choisissez pas une date évidente comme votre anniversaire. Vous devez également éviter de dupliquer d'autres codes PIN importants, tels que votre code PIN ATM. De cette façon, si quelqu'un vole votre code PIN, il ne pourra pas accéder à d'autres comptes.
Pour de meilleurs résultats, choisissez un ensemble aléatoire de nombres et enregistrez-le dans la mémoire --- ou stockez-le dans un gestionnaire de mots de passe si vous craignez de l'oublier. Si jamais vous avez besoin de changer votre code PIN ou si vous souhaitez le supprimer, vous trouverez ces options sur cette page.
Vous pouvez également cliquer sur J'ai oublié mon code PIN pour le réinitialiser. Vous serez invité à saisir le mot de passe de votre compte pour ce faire.
Sur les options de connexion page, vous verrez plusieurs autres options en plus des codes PIN et des mots de passe. Ceux-ci incluent Windows Hello Face et Empreinte Windows Hello , qui permettent la sécurité biométrique. Si vous utilisez l'une de ces méthodes, vous devrez également définir un code PIN comme méthode de secours.
Bien qu'utiles, ces options nécessitent un matériel compatible, que tous les ordinateurs ne possèdent pas. N'hésitez pas à les utiliser si votre ordinateur est équipé d'un lecteur d'empreintes digitales ou d'une webcam compatible.
La clé de sécurité L'option vous permet de vous connecter à l'aide d'une YubiKey ou d'un appareil similaire. Il s'agit d'une option hautement sécurisée, mais vous devez également acheter la clé et l'avoir sur vous pour vous connecter.
Enfin, Mot de passe image a vous dessiner sur une photo pour déverrouiller votre ordinateur. C'est une nouveauté amusante, mais pas particulièrement utile.
La protection d'un compte, comme la plupart des questions de sécurité, se résume à un compromis entre commodité et sécurité. Un code PIN de 1234 est super pratique, mais aussi très peu sûr. De même, un code PIN à 100 chiffres prendrait beaucoup de temps à déchiffrer, mais il est extrêmement peu pratique à saisir.
Comme vous pouvez utiliser un code PIN et un mot de passe ensemble, vous n'avez pas à choisir entre eux. Lorsqu'il est utilisé correctement, un code PIN solide est un excellent compromis entre commodité et sécurité. Voyons pourquoi les codes PIN sont si utiles.
La meilleure fonctionnalité de sécurité d'un code PIN Windows 10 est qu'il ne s'applique qu'à un seul appareil; il n'est utilisé que sur votre ordinateur et n'est jamais transmis aux serveurs de Microsoft. Ainsi, si vous définissez un code PIN sur votre PC personnel et que quelqu'un le vole, il ne pourra pas accéder à votre compte à moins d'avoir un accès physique à votre appareil. De plus, votre code PIN ne peut pas se connecter à votre compte Microsoft comme votre mot de passe.
Ainsi, l'utilisation de votre mot de passe Microsoft pour vous connecter à votre PC est en réalité plus risquée. Si vous devez taper ce mot de passe pour vous connecter à chaque fois, cela pourrait vous inciter à le rendre simple et faible. Si quelqu'un volait ce mot de passe, il pourrait également se connecter à votre messagerie Outlook, à votre compte Xbox ou à un certain nombre d'autres services Microsoft.
Si vous avez utilisé un gestionnaire de mots de passe pour définir un mot de passe sécurisé pour votre compte Microsoft, il est probablement beaucoup trop complexe à saisir à chaque fois que vous vous connectez. Se connecter avec un code PIN résout ce problème; vous avez juste besoin de vous assurer qu'il est bon.
Notre recommandation pour la plupart des gens est de définir un mot de passe fort pour votre compte Microsoft et de le combiner avec un code PIN solide pour vous connecter à votre ordinateur. Cela protège les ressources de votre compte Microsoft tout en vous permettant de vous connecter facilement à votre PC, surtout si vous utilisez également l'authentification à deux facteurs sur votre compte Microsoft pour encore plus de sécurité.
Il n'y a vraiment aucun inconvénient à définir un code PIN. Les utilisateurs de comptes locaux peuvent également définir un code PIN, et les mêmes règles s'appliquent. Étant donné qu'un compte local ne s'applique qu'à votre machine particulière, un code PIN est simplement un autre moyen de se connecter. Il n'offre pas l'avantage de masquer le mot de passe de votre compte Microsoft.
Notez que vous ne pouvez pas utiliser votre code PIN lors de la connexion à votre PC via Remote Desktop, et vous ne pouvez pas entrer de code PIN pour vous connecter en utilisant le mode sans échec. Assurez-vous d'avoir toujours votre mot de passe standard à portée de main pour ces situations.
Comme avantage supplémentaire, certaines applications Windows prennent en charge l'utilisation de Windows Hello pour approuver l'accès à des informations sensibles, notamment 1Password et Google Chrome.
Par exemple, après vous être connecté une fois à 1Password avec votre mot de passe principal, vous pouvez saisir votre code PIN pour déverrouiller l'application la prochaine fois. Et Chrome vous permet désormais de saisir votre code PIN pour remplir automatiquement les informations de carte de crédit enregistrées dans les formulaires.
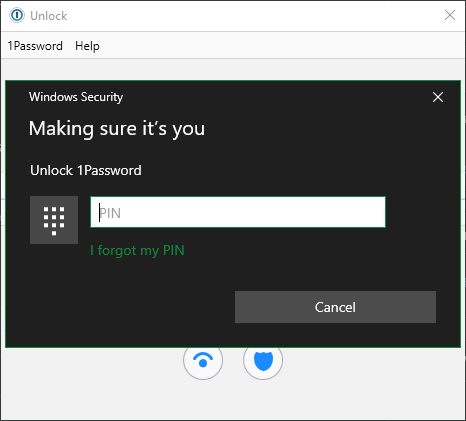
La saisie de votre code PIN est plus pratique que la saisie d'un mot de passe long à chaque fois, ces connexions valent donc la peine d'être configurées. Gardez simplement à l'esprit que la sécurité qu'ils offrent est aussi forte que votre code PIN.
Vous savez maintenant comment fonctionnent les codes PIN dans Windows 10. Lorsque vous vous connectez à Windows, le système vous demandera votre code PIN au lieu de votre mot de passe. Pour vous connecter avec votre mot de passe à la place, recherchez les options de connexion sous le champ de saisie de texte.
Nous recommandons à tout le monde de configurer un code PIN Windows 10, que vous utilisiez un compte Microsoft ou non. Si vous souhaitez également sécuriser votre téléphone, découvrez les avantages et les inconvénients de l'utilisation d'une empreinte digitale ou d'un code PIN pour verrouiller votre smartphone.