La plupart du temps, les mises à jour automatiques des applications sont pratiques. Ne pas avoir à vérifier régulièrement les nouvelles versions vous fait gagner du temps et protège vos applications.
Cependant, vous souhaiterez parfois empêcher les applications de se mettre à jour automatiquement. Peut-être que la dernière version est boguée ou que vous avez besoin d'une version plus ancienne pour une raison spécifique. Nous vous montrerons comment arrêter la fonctionnalité de mise à jour automatique dans les applications sur Windows 10, dans la mesure du possible.
Bien qu'il ne s'agisse probablement pas de votre principale source de téléchargement de logiciels, le Microsoft Store abrite de nombreuses applications. Découvrez les différences entre les applications de bureau et Store si vous n'êtes pas familier.
Étant donné que le Microsoft Store fournit un emplacement centralisé pour le téléchargement d'applications, il est simple de désactiver la mise à jour automatique. Tapez Microsoft Store dans le menu Démarrer pour le lancer. Une fois qu'il est ouvert, cliquez sur le menu à trois points bouton en haut à droite et choisissez Paramètres .
Sur la page Paramètres, désactivez la Mise à jour automatique des applications glissière. C'est tout ce que vous avez à faire :les applications Store ne seront plus mises à jour en arrière-plan.
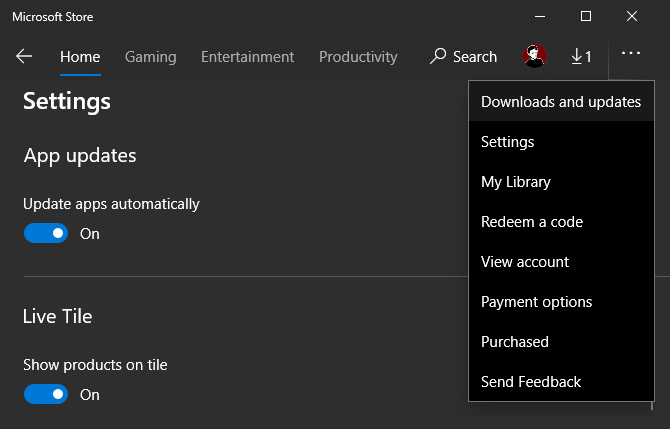
Pour mettre à jour les applications manuellement à l'avenir, ouvrez le Menu à nouveau, puis sélectionnez Téléchargements et mises à jour . Là, vous verrez toutes les mises à jour en attente et pourrez les installer une par une ou toutes en même temps avec le bouton Tout mettre à jour lien.
Bien que le processus pour les applications Store soit assez simple, vous souhaiterez peut-être également désactiver les mises à jour automatiques pour les logiciels de bureau traditionnels. Malheureusement, ce n'est pas cohérent d'un programme à l'autre, vous devrez donc creuser un peu pour votre application particulière.
Certaines applications de bureau ont une bascule pour désactiver les mises à jour automatiques dans leur panneau Paramètres. Par exemple, Visual Studio Code a une case à cocher pour désactiver les mises à jour en arrière-plan dans ses paramètres, ainsi qu'une liste déroulante pour choisir comment il fournit les mises à jour.

Malheureusement, de nombreuses applications (telles que Dropbox, Spotify et Slack) ne permettent pas de basculer facilement pour désactiver les mises à jour. Parce qu'ils reçoivent régulièrement des mises à jour, leurs applications recherchent et installent de nouvelles versions lorsque vous lancez l'application.
Dans certains cas, vous pouvez empêcher la mise à jour des applications en modifiant les autorisations dans leurs dossiers de données d'application ou via les commandes d'invite de commande, mais nous ne le recommandons pas, sauf si vous devez absolument le faire. Ce sont des solutions de contournement qui pourraient cesser de fonctionner à l'avenir, et il est de toute façon plus sûr d'installer les nouvelles versions.
Si vous devez désactiver la mise à jour automatique pour une application comme celle-ci, recherchez sur Google des instructions spécifiques pour cette application est votre meilleur pari, car cela varie énormément.
Si vous voulez vraiment bloquer les mises à jour d'un programme particulier, vous pouvez utiliser le pare-feu Windows pour l'empêcher de se connecter. Cependant, cela ne convient qu'aux applications qui ne nécessitent pas d'accès au réseau pour fonctionner. Suivez la première méthode de notre guide pour empêcher Internet Explorer d'accéder à Internet pour obtenir de l'aide.

Comme vous le savez probablement, Windows 10 se met automatiquement à jour tout le temps. Si vous voulez éviter cela, nous avons montré quelques façons de désactiver la mise à jour Windows.
La plupart d'entre eux sont temporaires; si vous devez désactiver Windows Update, vous devez le réactiver avant longtemps pour vous assurer que vous disposez des dernières mises à jour de sécurité. Cela vous aidera si vous ne voulez pas que votre système redémarre à partir des mises à jour ou si vous devez garder une mise à jour boguée pendant un moment.
Il y a de fortes chances que si vous cherchez à désactiver les mises à jour automatiques, vous avez probablement un problème avec la dernière version de l'application. Si tel est le cas, vous pourrez peut-être résoudre le problème sans désactiver les mises à jour.
Tout d'abord, redémarrez votre PC si vous ne l'avez pas déjà fait. Cette étape simple peut aider à résoudre les problèmes, même si une seule application rencontre un problème.
Après cela, essayez de désinstaller complètement et de réinstaller le programme. Cela pourrait effacer tous les fichiers corrompus qui le font planter ou mal fonctionner. Vous devriez également essayer de désactiver temporairement votre logiciel antivirus, ce qui peut interférer avec les performances de l'application.
Il vaut également la peine d'exécuter une analyse du vérificateur de fichiers système Windows (SFC) pour rechercher tout problème de fichier du système d'exploitation. Pour ce faire, faites un clic droit sur le bouton Démarrer (ou appuyez sur Win + X ) et cliquez sur Invite de commandes (Admin) ou Windows PowerShell (administrateur) de la liste. Saisissez ensuite cette commande :
sfc /scannow Cela prendra un certain temps, mais s'il détecte des problèmes, SFC tentera de les résoudre automatiquement.
Si vous rencontrez des problèmes avec une application Store, consultez notre guide de dépannage de l'application Windows 10 Store. Sinon, envisagez d'essayer des outils Windows gratuits qui vous aideront à résoudre les problèmes.
N'oubliez pas que nous vous avons montré comment empêcher la mise à jour des programmes à des fins de dépannage. Dans la plupart des cas, vous devez laisser les applications se mettre à jour automatiquement, car cela protège votre système. L'exécution de copies obsolètes de logiciels vous expose à des failles de sécurité dans les versions précédentes.
Ainsi, une fois que vous avez terminé de désactiver les mises à jour automatiques à des fins de dépannage, assurez-vous de savoir comment tout mettre à jour sur votre PC Windows 10.