Il y a de fortes chances que vous ayez des programmes que vous ouvrez dès que vous démarrez votre ordinateur. C'est une perte de temps pour vous de les lancer un par un à chaque fois, c'est là qu'intervient le dossier de démarrage de Windows.
Voyons où trouver le dossier de démarrage de Windows 10, son fonctionnement et les programmes que vous devriez et ne devriez pas y avoir.
Le dossier de démarrage de Windows est un dossier spécial sur votre ordinateur car tous les programmes que vous placez à l'intérieur s'exécutent automatiquement lorsque vous démarrez votre PC. Cela vous permet de démarrer automatiquement des logiciels importants afin que vous n'ayez pas à vous rappeler de les exécuter vous-même.
Notez que Windows 10 possède sa propre fonction de démarrage qui rouvre les dernières applications ouvertes. Ceci est indépendant du dossier de démarrage et vous pouvez empêcher Windows de rouvrir vos dernières applications si vous préférez.
Vous avez en fait deux dossiers de démarrage sur votre ordinateur. L'un est le dossier de démarrage personnel de votre compte, et il se trouve à :
C:\Users\USERNAME\AppData\Roaming\Microsoft\Windows\Start Menu\Programs\Startup
L'autre dossier de démarrage contient des programmes qui s'exécutent automatiquement pour chaque utilisateur de votre ordinateur. Vous pouvez le trouver sur :
C:\ProgramData\Microsoft\Windows\Start Menu\Programs\StartUp
Étant donné que ces deux dossiers sont assez enterrés, Windows inclut une paire de raccourcis qui facilite leur accès. Ouvrez une fenêtre de l'Explorateur de fichiers (ou la boîte de dialogue Exécuter en appuyant sur Win + R ) et vous pouvez saisir ceci pour accéder à votre propre dossier de démarrage :
shell :démarrage
Pour accéder au dossier de démarrage pour tous les utilisateurs, utilisez plutôt ceci :
shell :démarrage commun
De nombreux programmes offrent la possibilité de s'exécuter au démarrage dans leurs paramètres. Vous devriez vérifier si le logiciel que vous souhaitez ajouter au démarrage offre cette option car c'est le moyen le plus simple de le faire.
Mais si ce n'est pas le cas, vous pouvez ajouter n'importe quel programme au démarrage en ajoutant un raccourci vers le dossier de démarrage de Windows. Ce n'est pas difficile à faire.
Tout d'abord, localisez le fichier exécutable du programme que vous souhaitez exécuter au démarrage. La façon la plus simple de le faire est de taper son nom dans le menu Démarrer pour le rechercher. Une fois qu'il apparaît, faites un clic droit sur le programme et choisissez Envoyer vers> Bureau (créer un raccourci) .
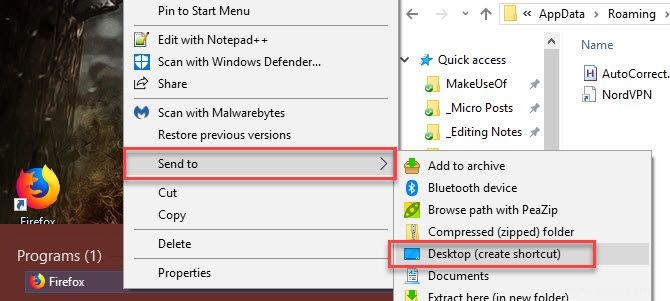
Il n'est pas nécessaire de toucher à l'exécutable d'origine; un raccourci fonctionnera très bien. Cela vous permet également de supprimer le raccourci du dossier de démarrage si jamais vous changez d'avis.
Ensuite, accédez à votre bureau et localisez le raccourci que vous venez de créer. Ouvrez une fenêtre de l'Explorateur de fichiers dans votre dossier de démarrage (ou le dossier de démarrage de tous les utilisateurs si vous préférez). Ensuite, faites simplement glisser l'icône de votre bureau vers le dossier de démarrage. Vous pouvez également le couper et le coller en utilisant Ctrl + X et Ctrl + V si vous préférez.
Une fois que vous avez un raccourci dans le dossier de démarrage, vous remarquerez que le programme s'ouvrira la prochaine fois que vous vous connecterez.
Si vous voyez des programmes dans l'un ou l'autre des dossiers de démarrage que vous préférez ne pas exécuter au démarrage, supprimez simplement leurs raccourcis.
Cependant, il existe d'autres moyens de désactiver les programmes de démarrage. L'un des plus importants passe par le Gestionnaire des tâches, qui comprend plus de programmes que vous n'en trouverez dans le dossier de démarrage. La désactivation de certains éléments ici peut aider lorsque votre ordinateur fonctionne lentement.
Utilisez Ctrl + Maj + Échap raccourci pour ouvrir le Gestionnaire des tâches. Si vous ne voyez qu'une simple liste d'applications, cliquez sur Plus de détails lien en bas pour développer le gestionnaire de tâches complet. Cliquez ensuite sur Démarrage languette en haut.
Ici, vous verrez tous les programmes configurés pour s'exécuter au démarrage. Vous pouvez utiliser les en-têtes pour trier par Nom , Statut , ou impact sur le démarrage . Pour en empêcher un de s'exécuter, sélectionnez-le et cliquez sur Désactiver bouton en bas.
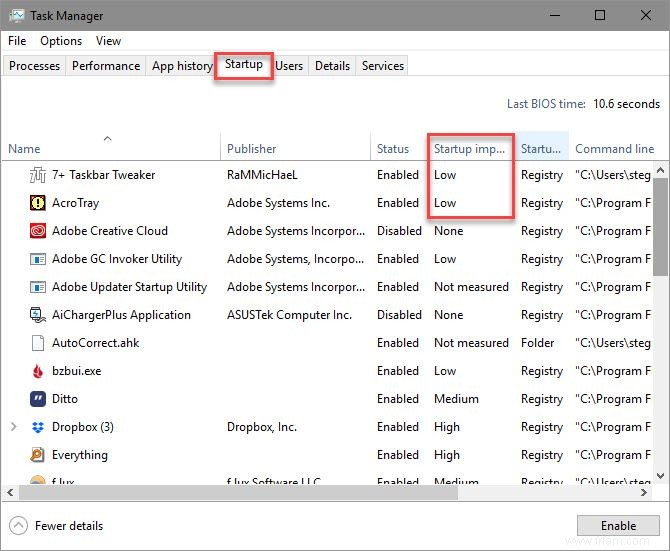
Vous pouvez ajouter quelques colonnes plus utiles à cet onglet. Faites un clic droit n'importe où dans l'en-tête (là où vous voyez Nom , Éditeur , etc.) et vous verrez d'autres critères disponibles. Deux types utiles sont Type de démarrage et Ligne de commande .
Type de démarrage vous indique si un programme de démarrage provient du registre ou un dossier . La plupart seront Registre , ce qui signifie qu'un programme se configure pour s'exécuter au démarrage lorsque vous l'avez installé, ou via une option dans ses paramètres. Dossier signifie qu'il se trouve dans l'un des dossiers de démarrage que nous avons examinés précédemment.
La ligne de commande Le champ vous montre où se trouve un programme sur votre PC. Ceci est utile pour déterminer exactement où se trouve un programme si vous avez besoin de plus d'informations à son sujet. Vous pouvez y accéder en cliquant avec le bouton droit sur n'importe quelle entrée et en choisissant Ouvrir l'emplacement du fichier .
Alors que certains programmes sont vitaux pour s'exécuter au démarrage, d'autres sont un gaspillage des ressources de votre ordinateur et ne contribuent qu'à son fonctionnement lent. En voici quelques-unes à connaître dans les deux catégories.
Ces programmes doivent s'exécuter au démarrage :
Inversement, vous n'avez généralement pas besoin d'exécuter ces programmes au démarrage :
Si votre ordinateur est toujours lent après avoir supprimé tout cela, vous devrez peut-être essayer d'autres méthodes pour aider Windows à démarrer plus rapidement.
Bien que vous puissiez faire la plupart de ce dont vous avez besoin avec le dossier de démarrage et les programmes utilisant ces méthodes, les utilisateurs avancés peuvent aller plus loin. Nous recommandons l'outil AutoRuns de Microsoft, qui vous permet de gérer les programmes de démarrage sur votre PC exactement comme vous le souhaitez.
Consultez notre guide des exécutions automatiques dans Windows pour plus d'informations.
Vous savez maintenant comment accéder et gérer le dossier de démarrage de Windows 10, ajouter et supprimer des programmes en cours d'exécution au démarrage et lesquels inclure. La suppression des programmes que vous n'utilisez jamais au démarrage est un moyen efficace et facile d'augmenter la vitesse de votre PC, vous devriez donc en remarquer certains avantages en termes de performances.
Pour plus de conseils, consultez ces habitudes essentielles pour éviter que votre ordinateur ne devienne lent.