Combien y a-t-il de jeux dans votre bibliothèque Steam ? dix? 100 ? Peut-être même 1 000 ? Une fois que vous avez fait des folies sur quelques ventes Steam légendaires, été charitable avec Humble Bundle et soutenu quelques projets Kickstarter, votre bibliothèque peut devenir un endroit effrayant et accablant. Je sais que le mien l'est.
Comme beaucoup de choses dans la vie, il existe une réponse simple :une meilleure gestion.
Savez-vous à combien de jeux vous n'avez jamais joué ? Que diriez-vous de ces titres que vous avez achetés lors d'une vente pour jouer lorsque vous avez terminé votre jeu actuel ? Ou comment ces monstruosités terribles et inachevées que vous gardez pour vous amuser incroyablement bien avec quelques amis ? La liste continue.
Heureusement, Depressurizer existe pour rationaliser votre bibliothèque Steam. Vous serez moins submergé, plus organisé dans ce que vous jouez, et ce sentiment de fatigue lié à la vente Steam s'atténuera... juste à temps pour la prochaine vente.
Depressurizer est un outil de gestion de bibliothèque Steam dédié. Il vous permet de gérer les pans de jeux dans une application externe avant de mettre à jour votre bibliothèque Steam avec vos modifications. Vous pouvez ajouter de nouvelles catégories personnalisées, trier par temps d'exécution moyen (fourni par HowLongToBeat), par avis d'utilisateurs, etc.
Alternativement, il vous permet de créer des multi-catégories intéressantes, telles que "indie--action--avec des critiques de plus de 85 %--sorti en 2013". Vous obtenez l'image. Quelles que soient vos préférences, il existe quelques incontournables pour l'organisation.
Commençons par l'interface Dépressuriseur. Cela ressemble un peu à votre bibliothèque Steam, mais avec plus d'options de personnalisation. Le panneau de gauche contient vos Catégories . Sous les Catégories Le panneau est la section de catégorisation automatique rapide. Vous pouvez trier automatiquement vos jeux en utilisant l'un des préréglages de dépressurisation (je développerai cela dans un instant).

Le panneau principal contient vos jeux. Sélection de tous Tous la catégorie les affiche tous.
Nous allons commencer par quelques catégories de base. Les "AutoCats" du Dépressuriseur sont :
Dans le panneau Catégories principal, sélectionnez Tous . Cela garantit que Depressurizer applique ses catégories à chaque jeu de votre bibliothèque Steam. Rendez-vous dans la section des catégories automatiques rapides. Sélectionnez à la fois Par genre et Par année , puis appuyez sur le gros bouton Catégoriser automatiquement bouton.

La première catégorisation peut prendre une minute ou deux, mais une fois terminée, vous aurez une liste qui ressemble à ceci :
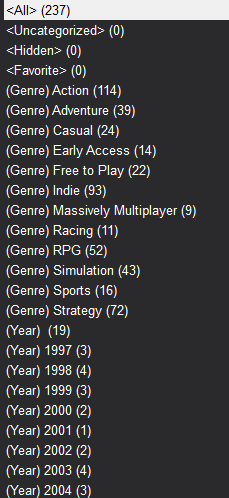
Vous pouvez voir que les listes de genres automatiques sont très utiles. Cependant, les listes d'année automatique le sont moins.
En effet, certaines listes de jeux Steam n'incluent pas leur année de sortie d'origine. Par exemple, Quake était l'un des plus grands jeux de 1996 (vous pouvez même y jouer dans un navigateur maintenant !), mais Depressurizer le classe sous 2007 - sa date de sortie sur Steam.
Ce serait bien si c'était cohérent, mais ce n'est pas le cas. Quake 2 , sorti en 1997, montre exactement cela. De plus, une longue liste d'années individuelles ne "s'organise" pas vraiment - du moins pas selon mes spécifications.
Les AutoCats sont pratiques pour vous aider à démarrer et vous aider à comprendre le fonctionnement du dépressuriseur. Mais ils sont limités par leur conception. Modifions les Autocats pour faire plus de travail pour nous.
Appuyez sur Ctrl + T pour ouvrir le Modifier les autocats panneau. Commencez par agrandir le panneau en faisant glisser le coin inférieur droit.

Prenons la catégorie auto-année. Rappelez-vous que notre premier essai a abouti à une liste de catégories présentant chaque année individuelle de notre bibliothèque Steam. Sélectionnez Par année de la liste AutoCat. Sous Regroupement , cochez Par demi-décennie, puis Enregistrer toutes les modifications .

Revenez maintenant à la section des catégories automatiques rapides et créez un nouveau par année Catégorie. Le résultat est une approche simplifiée pour organiser vos jeux en fonction de leur date de sortie.

D'autres modifications AutoCat pratiques et faciles incluent :
Le panneau Modifier AutoCat a un Créer fonctionnalité qui permet des combinaisons de catégories - super-catégories, si vous voulez. Malheureusement, ils ne correspondent pas tout à fait à ce que vous pensez.
La première chose à considérer est les préréglages AutoCat que vous utiliserez. Si vous souhaitez qu'une catégorie effectue une action spécifique dans votre AutoCat personnalisé, vous devrez le configurer au préalable. Par exemple, j'ai modifié Par balises utiliser seulement cinq balises.

Cliquez sur Créer bouton (situé sous la liste AutoCat). Entrez un nom. Je pars avec le groupe de test n° 1 . Sélectionnez Groupe d'Autocats dans le menu déroulant, puis appuyez sur Créer . Ajoutez ensuite Par balises, Par score utilisateur, et Par année . Une fois que vous avez terminé, appuyez sur Enregistrer toutes les modifications. Exécutez ensuite l'AutoCat nouvellement créé à partir du menu d'accès rapide.
Vous verrez qu'il ne les fusionne pas dans une catégorie globale impressionnante. Au lieu de cela, il crée des catégories pour tout ce qui est contenu dans les préréglages AutoCat. Un peu décevant, mais toujours utile pour isoler des groupes de genre spécifiques.
L'assistant de mode automatique est le raccourci de la catégorie Dépressuriseur et l'assistant de ligne de commande. Vous pouvez créer des combinaisons de catégories avec d'autres outils à exécuter directement depuis la ligne de commande, ou un raccourci, au lieu de lancer l'application principale.
Dirigez-vous vers Outils > Assistant du mode automatique . Une fois ouvert, considérez les AutoCats que vous souhaitez inclure dans la commande. Je vais utiliser le groupe de test n° 1 catégorie que nous avons créée dans la section précédente.

Sur les options supplémentaires. Si vous n'êtes pas sûr de ce que cela signifie, consultez les conseils automatiques intégrés en passant votre souris au-dessus d'un point d'interrogation. La plupart des paramètres par défaut sont corrects.
Cela dit, j'ai modifié mon raccourci vers "Lancer Steam en mode normal" après la catégorisation.
Une fois que vous êtes prêt, cliquez sur Créer un raccourci . Enregistrez le raccourci dans un endroit mémorable. Sinon, copiez la commande à partir de la boîte et exécutez-la à votre discrétion.
Nous avons couvert beaucoup de choses, mais nous n'avons pas encore importé vos nouvelles catégories dans Steam.
Tout d'abord, fermez Steam. Ensuite, dans Depressurizer, allez dans Fichier > Enregistrer le profil > Oui .

Vos catégories vous attendront lors de la prochaine ouverture de Steam.
Depressurizer est un excellent outil pour garder le contrôle d'une bibliothèque Steam en constante expansion. Les AutoCats sont super. Mais n'ayez pas peur de créer une catégorie et de commencer à la remplir avec des jeux pour lesquels vous n'avez pas trouvé le temps. Ou ceux que vous détestez. Peut-être que vous jouerez l'année prochaine… ou l'année d'après.
Peut-être êtes-vous tout simplement fatigué de Steam. Si tel est le cas, essayez un autre client de jeu.
Quelles sont vos catégories préférées de dépressuriseur ? Gardez-vous votre bibliothèque Steam organisée? Combien de jeux venez-vous de cacher ? Et combien n'avez-vous tout simplement jamais joué ? Faites-nous part de vos trucs et astuces sur le dépressuriseur ci-dessous !