L'adresse IP est comme le numéro de téléphone de votre ordinateur. Votre ordinateur l'utilise pour contacter d'autres appareils et vice versa. Voici quelques-unes des façons les plus simples de gérer votre adresse IP Linux.
L'ancienne méthode pour ce faire utilisait le ifconfig commander. Cependant, cela a depuis été remplacé par l'ip commander. Pour afficher votre adresse IP, saisissez :
afficher l'adresse IP 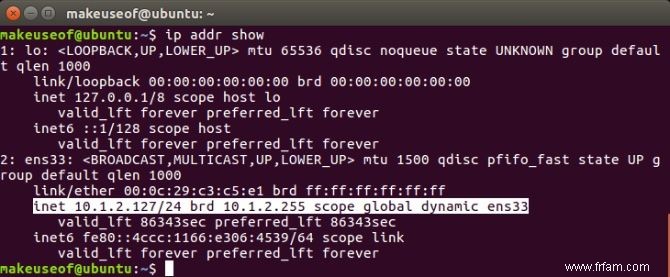
Parmi la soupe alphabétique renvoyée se trouve une seule ligne indiquant votre adresse IP en notation CIDR (Classless Inter-Domain Routing). Cela montre essentiellement votre adresse IP avec votre masque de sous-réseau. Si vous voyez dynamique , votre adresse IP a été automatiquement attribuée via DHCP.
La sortie affiche également des informations sur tous les périphériques réseau ou interfaces installés sur votre système, car des périphériques tels que des ordinateurs portables peuvent disposer d'Ethernet filaire et sans fil. Le nom d'interface le plus courant est eth0, mais dans les systèmes Ubuntu avec systemd (comme Ubuntu 16.04 et versions ultérieures), l'interface réseau s'appelle ens33.
Pour obtenir les adresses DNS associées à une interface, tapez ce qui suit :
nmcli device show | grepIP4.DNS 
Afficher votre adresse IP dans l'interface graphique est également assez simple. Sur les systèmes plus anciens, cliquez sur Informations de connexion sous l'icône de mise en réseau dans la barre supérieure. L'adresse IP, les serveurs principaux et DNS seront tous affichés dans la fenêtre Informations de connexion.

Dans les nouvelles versions d'Ubuntu, il y a quelques clics supplémentaires impliqués. Sous la même icône de mise en réseau dans la barre supérieure, sélectionnez les paramètres de l'interface connectée. Cliquez sur l'icône d'engrenage et affichez votre adresse IP dans la fenêtre qui apparaît.
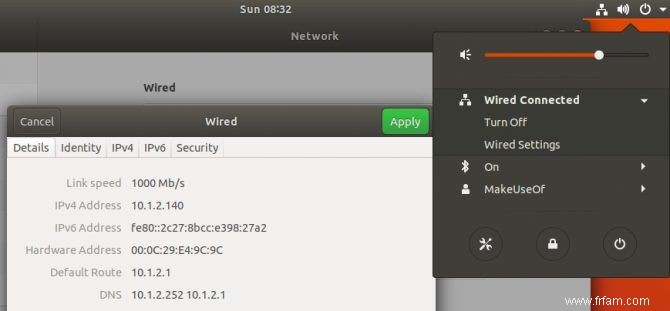
Les anciennes versions de bureau d'Ubuntu utilisent etc/network/interfaces fichier. Affichez le contenu du fichier à l'aide du chat commande et si le contenu ressemble à l'image ci-dessous, votre système utilise une ancienne version du service réseau.
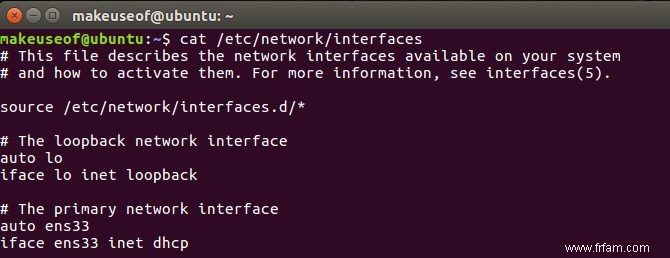
Actuellement, votre système est configuré pour obtenir automatiquement son adresse IP à l'aide de DHCP. Pour apporter des modifications, ouvrez les interfaces fichier à l'aide de nano et définissez les valeurs dans le fichier si nécessaire. Changez d'abord dhcp en statique, puis ajoutez des lignes pour l'adresse, le masque de réseau, la passerelle et les serveurs DNS en fonction de votre réseau.
sudo nano /etc/network/interfaces 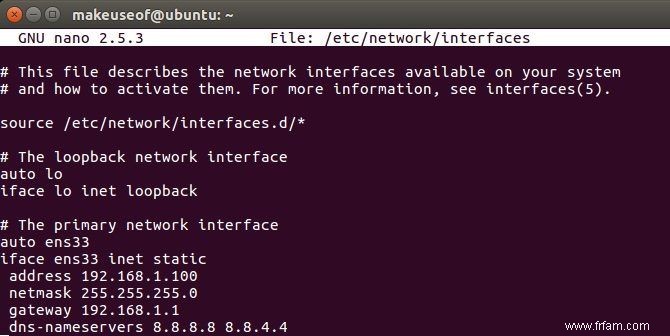
Après avoir apporté vos modifications, fermez le fichier en appuyant sur Ctrl + X et enregistrez les modifications. Enfin, redémarrez le service de mise en réseau à l'aide de la commande suivante pour que vos modifications prennent effet.
sudo /etc/init.d/networking restart Pour configurer votre adresse IP dans les anciens systèmes Ubuntu, accédez à Paramètres système> Réseau> sélectionnez l'interface que vous souhaitez configurer et cliquez sur Options bouton. Cliquez sur l'onglet IPv4, sélectionnez Manuel dans la liste déroulante Méthode, et enfin sélectionnez Ajouter bouton.
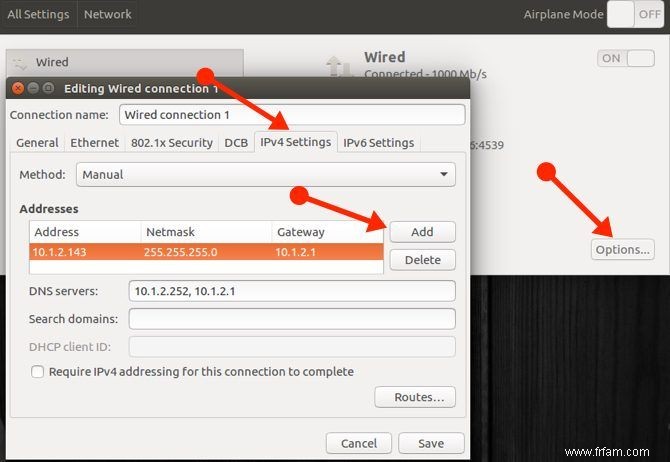
Définissez votre adresse, votre masque de réseau, votre passerelle et vos serveurs DNS en fonction de votre réseau. Enfin, cliquez sur Enregistrer pour accepter les modifications de votre nouvelle configuration réseau.
La configuration réseau a été complètement modifiée avec Ubuntu 17.10 avec un nouvel outil appelé Netplan. Les fichiers de configuration de Netplan se trouvent dans /etc/netplan et tout comme l'ancienne méthode, vous pouvez configurer votre réseau avec un éditeur de texte.
Netplan utilise une syntaxe similaire à JSON, à savoir Yet Another Markup Language (YAML). YAML est assez polarisant, et de nombreux développeurs l'aiment ou le détestent. L'une des raisons est que YAML prend en compte l'indentation ou les lignes, alors soyez très prudent avec cette barre d'espace.
Pour apporter des modifications à votre réseau, ouvrez le fichier situé dans /etc/netplan/ pour apporter les modifications nécessaires :
sudo nano /etc/netplan/01-network-manager-all.yaml Pour définir votre adresse IP de manière statique, définissez les valeurs dans le fichier en fonction de votre réseau. Voici un exemple de fichier qui définit les adresses IP, passerelle et DNS :
Ce fichier décrit les interfaces réseau disponibles sur votre système
Pour plus d'informations, consultez netplan(5).
réseau:
version 2
moteur de rendu :réseau
Ethernet :
ens33 :
dhcp4 :non
dhcp6 :non
adresses :[192.168.1.100/24]
passerelle4 :192.168.1.1
serveurs de noms :
adresses :[8.8.8.8,8.8.4.4]
Si vous préférez revenir en arrière pour obtenir une adresse IP attribuée automatiquement via DHCP, configurez le fichier comme suit :
Ce fichier décrit les interfaces réseau disponibles sur votre système
Pour plus d'informations, consultez netplan(5).
réseau:
version 2
moteur de rendu :réseau
Ethernet :
ens33 :
dhcp4 :oui
dhcp6 :oui
Exécutez la commande suivante pour appliquer les modifications ou exécutez-la avec le commutateur de débogage facultatif pour obtenir une sortie utile pour vous assurer que votre fichier a été correctement analysé :
sudo netplan appliquer
sudo netplay --debug applique Pour définir l'adresse IP dans l'interface graphique, accédez à Paramètres > Réseau et cliquez sur l'icône d'engrenage de l'interface que vous souhaitez configurer. Cliquez sur l'onglet IPv4, sélectionnez Manuel et entrez vos paramètres selon les besoins. Cliquez sur Appliquer pour accepter vos modifications et profiter de vos nouveaux paramètres réseau.

Tout comme votre adresse IP, votre ordinateur est également adressable par son nom d'appareil ou son nom d'hôte. Semblable à votre adresse IP, deux appareils ne peuvent pas avoir le même nom d'hôte sur votre réseau, et il peut également être modifié avec un simple éditeur de texte. Pour définir votre type de nom d'hôte :
sudo nano /etc/hostname 
Cliquez sur Ctrl + X pour quitter et n'oubliez pas d'enregistrer les modifications. Le dernier fichier que vous devez modifier est le /etc/hosts fichier. Sous la ligne qui a localhost est la ligne qui affiche votre ancien nom d'hôte. Remplacez l'ancien nom d'hôte par le nouveau nom d'hôte souhaité et cliquez sur Ctrl + X pour quitter et enregistrer vos modifications. La dernière étape consistera à redémarrer votre appareil à l'aide du redémarrage commande pour que les modifications prennent effet.
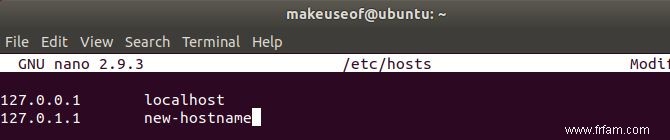
Le fichier hosts est utilisé pour mapper les noms d'hôtes aux adresses IP et est commun à presque tous les systèmes d'exploitation. Par exemple, si vous deviez envoyer un ping à localhost depuis le terminal, il se résoudrait en 127.0.0.1 en raison de la première ligne du fichier hosts. C'est la raison pour laquelle nous devons le mettre à jour avec le nouveau nom d'hôte pour nous assurer qu'il est correctement résolu.
Bien que vous puissiez modifier votre nom d'hôte à partir de l'interface graphique, vous devrez toujours modifier les hôtes fichier depuis le terminal après avoir effectué la modification dans l'interface graphique. Pour modifier votre nom d'hôte, accédez à Paramètres > Détails > À propos de, modifiez le nom de l'appareil et fermez la fenêtre. Modifiez maintenant le fichier hosts comme indiqué ci-dessus et redémarrez votre système pour que les modifications prennent effet.
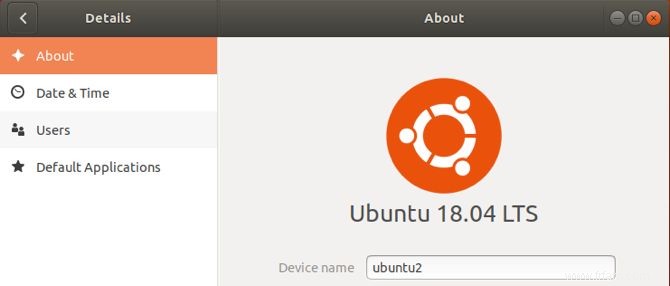
Afficher ou modifier vos paramètres IP et réseau est très simple. Il existe également d'autres commandes réseau que vous pouvez exécuter à partir du terminal pour maîtriser votre jeu en ligne de commande. Alternativement, vous voudrez peut-être savoir comment trouver votre adresse IP sur votre Mac.