Mozilla Firefox existe depuis longtemps et est un concurrent d'autres grands navigateurs comme Chrome, Microsoft Edge et Opera. Si vous utilisiez un autre navigateur et que vous souhaitiez passer à Firefox, nous avons les réponses à certaines questions que vous pourriez vous poser lorsque vous commencerez à explorer Firefox pour Windows.
Remarque : Cette version de la FAQ a été écrite principalement pour les versions 56 et 57 de Firefox, alias Firefox Quantum.
Firefox est un navigateur Web open source gratuit disponible pour Windows, macOS, Linux, Android et iOS. Il est disponible dans plus de 70 langues. L'interface de Firefox est hautement personnalisable et vous pouvez étendre ses fonctionnalités avec une sélection de plus de 8 000 modules complémentaires Firefox gratuits.
Firefox met fortement l'accent sur la sécurité et la confidentialité et aide à protéger vos informations personnelles et vos activités de navigation Web contre le suivi et l'exploitation.
La dernière version de Firefox, au moment de la rédaction de cet article, est Firefox 57 Quantum. Il est plus rapide, plus simple et utilise moins de mémoire. C'est la plus grosse mise à jour depuis la version 1.0 en 2004.
Mozilla affirme que Firefox Quantum est "deux fois plus rapide que Firefox d'il y a six mois" et qu'il est meilleur à tous points de vue. Quantum utilise moins de ressources que les versions précédentes de Firefox.
Téléchargez Firefox 57 Quantum et voyez si vous pensez qu'il est meilleur que les autres navigateurs. Vous pouvez simplement passer à Firefox.
Savoir quelle version de Firefox vous utilisez peut vous aider à résoudre un problème en plus de vous dire si Firefox est à jour. Il existe trois façons de connaître votre version de Firefox.
La méthode de vérification de votre version de Firefox décrite dans la section suivante met automatiquement à jour Firefox par défaut. Pour éviter cela, cliquez sur le menu Firefox, puis cliquez sur Options .
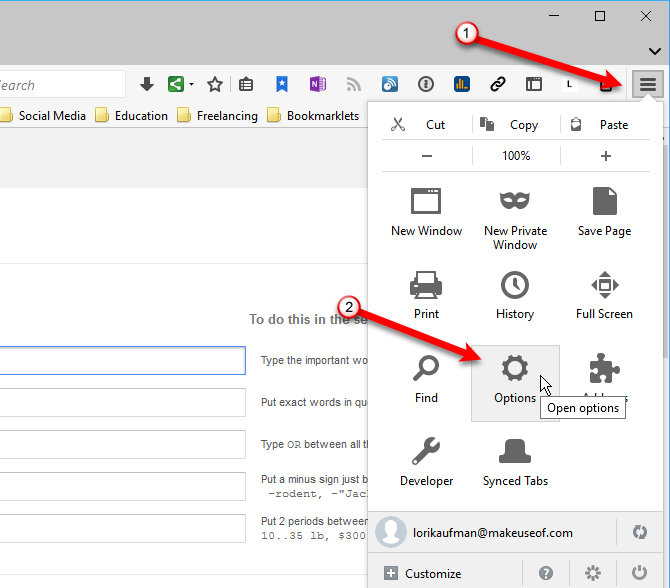
Faites défiler jusqu'aux Mises à jour de Firefox section. Ici, vous pouvez voir quelle version de Firefox vous utilisez.
Pour empêcher Firefox de se mettre à jour automatiquement, sélectionnez Rechercher les mises à jour mais vous laisser choisir de les installer ou Ne jamais vérifier les mises à jour , bien que ce dernier ne soit pas recommandé.
Vous pouvez également mettre à jour Firefox ici à droite sous Afficher l'historique des mises à jour bouton.
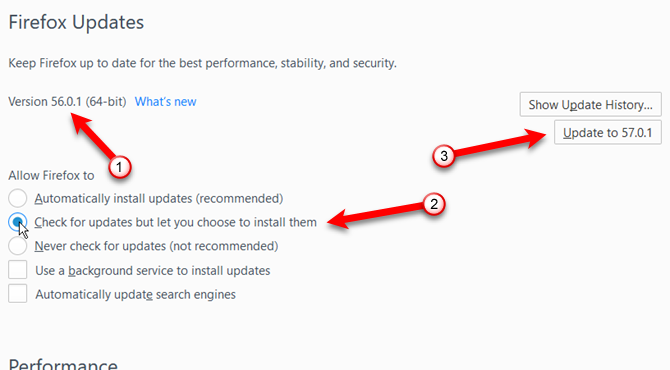
Par défaut, cette méthode entraîne la mise à jour automatique de Firefox, sauf si vous avez modifié les paramètres de mise à jour en suivant les étapes de la section précédente. Mais c'est la méthode la plus simple pour savoir quelle version de Firefox vous utilisez.
Cliquez sur le bouton de menu Firefox, cliquez sur Aide icône. Si vous utilisez Firefox 57 Quantum, votre menu Firefox sera différent. L'option sera Aide avec une icône de point d'interrogation.
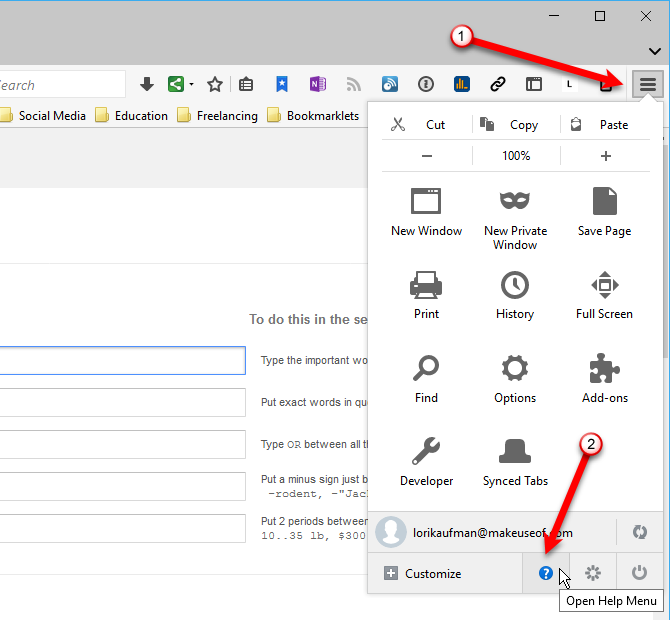
Sur l'Aide menu, sélectionnez À propos de Firefox . La section À propos de Mozilla Firefox vitrines. Le numéro de version est indiqué sous le nom de Firefox.
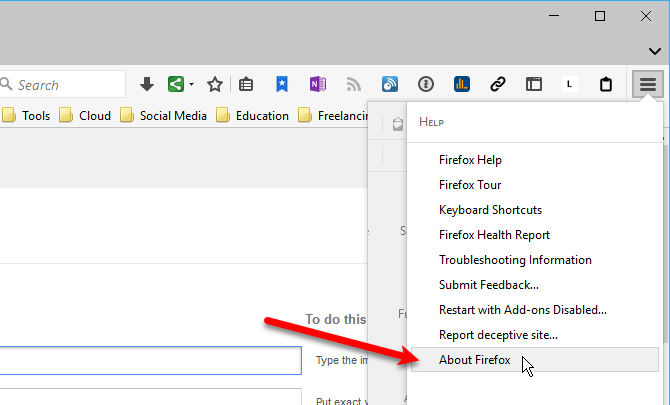
Sur la page À propos de Mozilla Firefox boîte de dialogue, le numéro de version s'affiche sous Firefox Nom. Vous pouvez également mettre à jour Firefox ici manuellement, si vous avez configuré Firefox pour qu'il ne se mette pas à jour automatiquement.
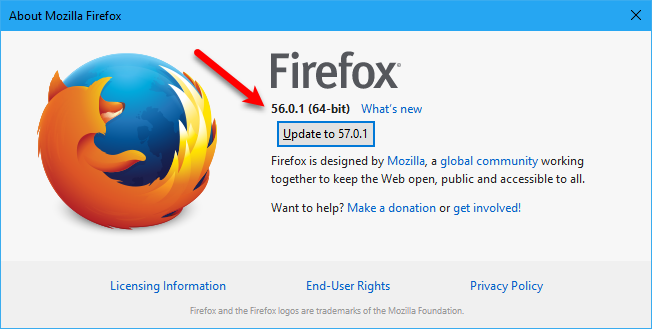
Une autre méthode pour savoir quelle version de Firefox vous utilisez est sur la page Informations de dépannage.
Cliquez sur le bouton de menu Firefox et cliquez sur Aide option. Ensuite, cliquez sur Informations de dépannage sur l'Aide menu.
Vous pouvez également saisir about:support dans la barre d'adresse et appuyez sur Entrée pour ouvrir les informations de dépannage page.
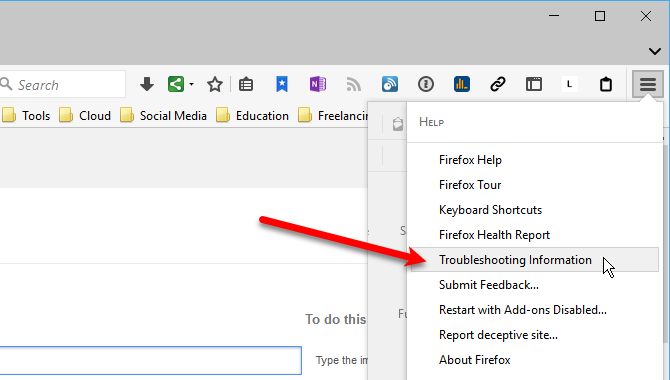
Votre version de Firefox est répertoriée à côté de Version sous Principes de base de l'application .
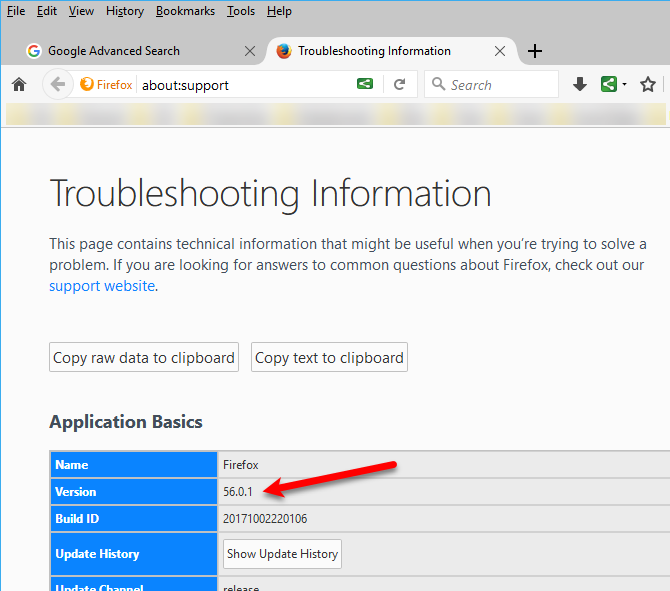
Si vous utilisez déjà Firefox, vous pouvez effectuer une mise à niveau automatique vers la dernière version de Firefox en accédant à À propos de Mozilla Firefox boîte de dialogue, comme indiqué dans la section précédente.
Si vous avez désactivé les mises à jour automatiques, cliquez sur Mettre à jour sur le bouton À propos de Mozilla Firefox boîte de dialogue.
Si vous installez une nouvelle copie de Firefox, vous pouvez la télécharger sur https://www.mozilla.org.
Aussi rapide que soit Firefox 57 Quantum, il peut encore ralentir plus vous l'utilisez. Le démarrage peut prendre plus de temps, utiliser trop de mémoire (RAM) ou utiliser trop de ressources CPU (unité centrale de traitement). Firefox peut même fonctionner lentement sur du matériel haut de gamme.
La première chose que vous devez vérifier est si vous utilisez la dernière version de Firefox. Reportez-vous à la section Quelle version de Firefox ai-je ? ci-dessus.
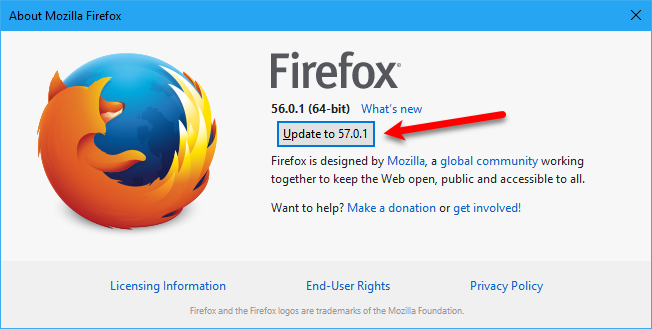
Certaines extensions peuvent également consommer trop de ressources. L'actualisation de Firefox, dont nous parlerons plus loin dans cet article, peut vous aider.
Si vous ouvrez de nombreux onglets au cours d'une même session de navigation, cela peut ralentir Firefox. Vous pouvez automatiquement suspendre ou hiberner les onglets inactifs pour libérer des ressources à l'aide du module complémentaire Tab Suspender, qui fonctionnera dans Firefox 57 Quantum.
Nous proposons des moyens simples d'accélérer Firefox et cinq choses à faire lorsque Firefox s'exécute lentement.
Par défaut, le Nouvel onglet est définie comme votre page d'accueil dans Firefox. Le Nouvel onglet La page affiche des liens miniatures vers les meilleurs sites que vous visitez le plus. Vous verrez également des sites recommandés par Pocket, qui font désormais partie de Mozilla et sont inclus dans Firefox. Les points forts des sites que vous avez récemment visités ou ajoutés à vos favoris sont répertoriés au bas du Nouvel onglet page. Il existe également des moyens de personnaliser la page Nouvel onglet.
Si vous ne souhaitez pas utiliser le Nouvel onglet comme page d'accueil, vous pouvez facilement la modifier.
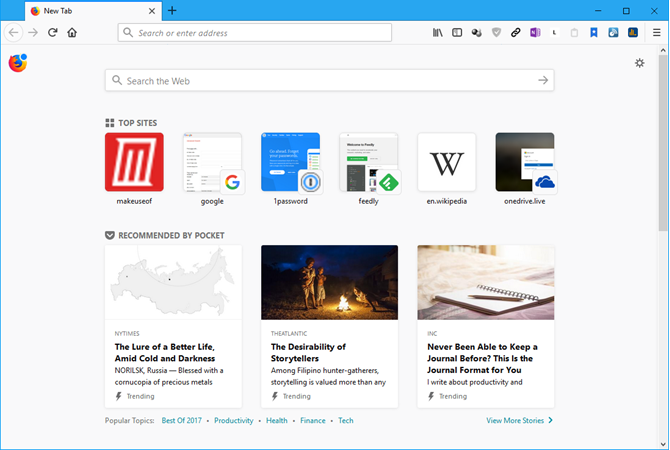
Pour définir une page Web spécifique comme page d'accueil, accédez à la page Web que vous souhaitez utiliser dans un onglet. Ensuite, faites glisser et déposez cet onglet sur Accueil bouton. Cliquez sur Oui dans la boîte de dialogue de confirmation qui s'affiche.
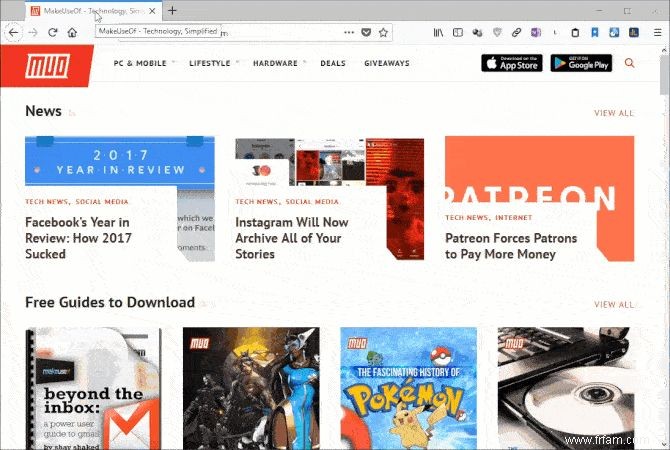
Vous pouvez également définir plusieurs pages Web comme pages d'accueil. Chaque page s'ouvrira dans un onglet séparé lorsque vous cliquerez sur Accueil bouton.
Pour définir plusieurs pages Web comme pages d'accueil, ouvrez toutes les pages Web souhaitées dans des onglets distincts. Assurez-vous que tous les onglets contenant des pages Web que vous ne souhaitez pas utiliser comme pages d'accueil sont fermés. Ensuite, cliquez sur le bouton de menu Firefox et sélectionnez Options .
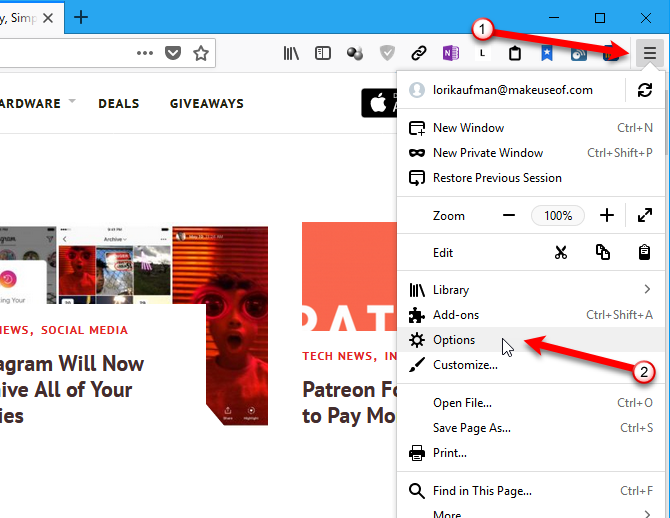
Sur le Général l'écran, sous Page d'accueil , cliquez sur Utiliser les pages actuelles .
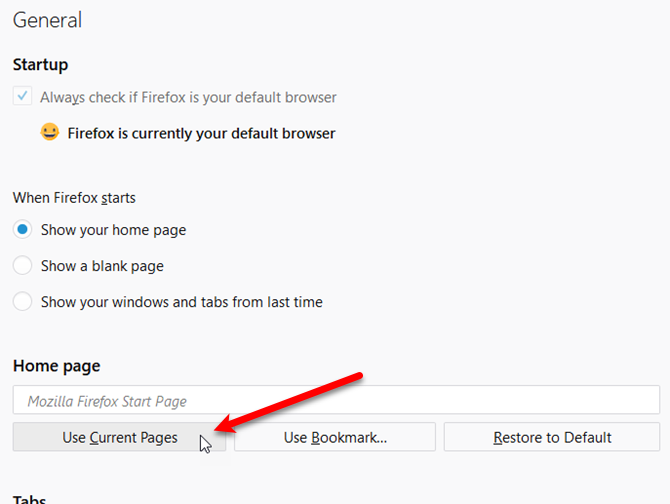
Toutes les URL de tous vos onglets ouverts sont ajoutées à la page d'accueil boîte, séparés par des barres verticales. Fermez les Options onglet.
La prochaine fois que vous cliquerez sur Accueil bouton, chaque URL de la page d'accueil boîte est ouverte dans un nouvel onglet. Les onglets actuellement ouverts ne sont pas affectés.
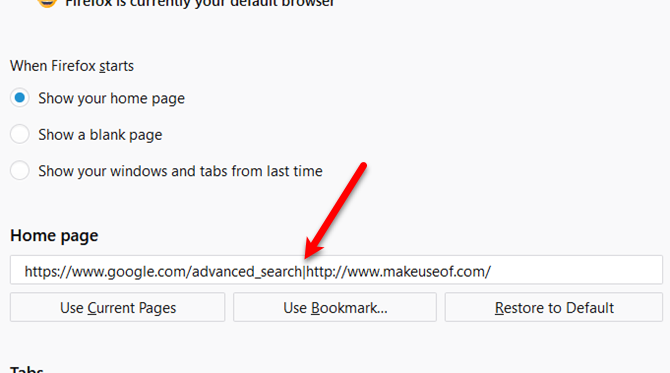
Si vous ne voulez rien sur votre page d'accueil, vous pouvez la définir sur une page vierge. Pour ce faire, cliquez sur le menu Firefox et sélectionnez Options . Saisissez about:blank dans la page d'accueil case et fermez les Options onglet.
Désormais, lorsque vous cliquez sur Accueil bouton, l'onglet actuel deviendra vide.
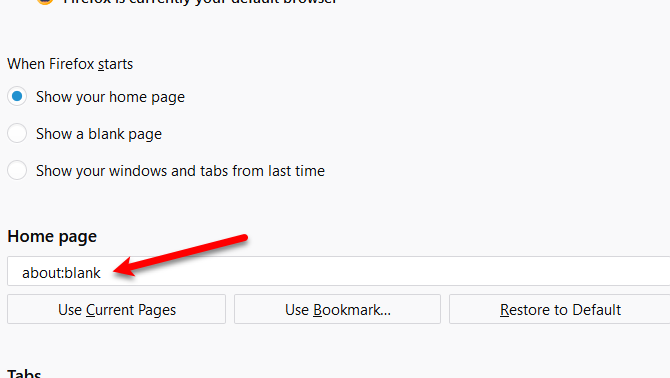
Pour revenir à l'utilisation du Nouvel onglet comme page d'accueil par défaut, cliquez sur le menu Firefox et sélectionnez Options . Cliquez sur Restaurer par défaut sous Page d'accueil , puis fermez les Options onglet.
La prochaine fois que vous cliquerez sur Accueil bouton, le Nouvel onglet la page s'affichera.
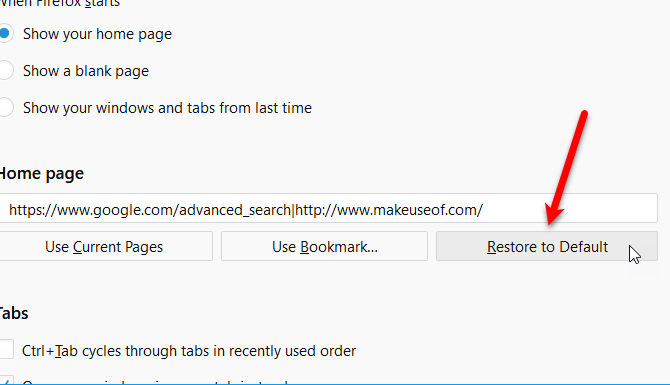
Le Actualiser fonctionnalité de Firefox (appelée Réinitialiser dans les anciennes versions) restaure Firefox à son état d'usine par défaut tout en préservant votre historique de navigation et de téléchargement, vos favoris, vos cookies, vos mots de passe, vos fenêtres et onglets ouverts, et d'autres données de navigation.
Lorsque vous actualisez Firefox, vous perdrez des éléments tels que vos modules complémentaires et vos thèmes, les personnalisations de la barre d'outils, les moteurs de recherche ajoutés, les autorisations de site Web et les préférences modifiées.
L'actualisation de Firefox peut vous aider si vous rencontrez des problèmes. Si l'actualisation de Firefox résout les problèmes, vous pouvez ajouter des extensions et des thèmes un par un pour voir lequel, le cas échéant, est à l'origine du problème.
Pour actualiser Firefox, ouvrez les informations de dépannage page en utilisant l'une des méthodes suivantes.
Les informations de dépannage l'écran s'ouvre dans un nouvel onglet.

Cliquez sur Actualiser Firefox dans la boîte de dialogue qui s'affiche.
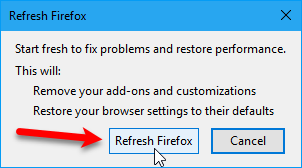
Firefox se rouvre avec un succès écran sur un onglet vous demandant si vous souhaitez restaurer toutes les fenêtres et tous les onglets ou uniquement ceux que vous souhaitez. Sélectionnez une option et cliquez sur Allons-y .
Désormais, si vous rencontrez un problème, vous pouvez réinstaller les extensions, configurer votre thème et vos barres d'outils, et modifier les préférences pour essayer de déterminer la cause du problème.

Il existe de nombreuses raisons de passer à Firefox, surtout maintenant que Mozilla Firefox 57 Quantum est disponible. Il y a aussi plusieurs choses que vous pouvez faire dans Firefox et que vous ne pouvez pas faire dans Chrome.
Avez-vous d'autres questions ou commentaires sur Firefox ? Partagez vos questions et suggestions avec nous dans les commentaires ci-dessous.