Même si vous êtes un utilisateur chevronné de macOS, il y a probablement des fonctionnalités intéressantes que vous n'utilisez pas assez. Mais que se passerait-il si nous vous disions que certains d'entre eux se cachent dans le menu du contrôle parental de votre Mac ?
Et vous n'avez même pas besoin d'être parent pour en profiter. C'est vrai - tout comme les options d'accessibilité dans macOS, le menu Contrôles parentaux propose des commandes pratiques que l'on ne voit nulle part ailleurs. Nous vous montrerons comment y accéder et quels sont les meilleurs à essayer.
Pour commencer avec le contrôle parental, accédez au menu Apple dans le coin supérieur gauche de votre écran et sélectionnez Préférences Système . Ensuite, sélectionnez le Contrôle parental option. C'est une icône jaune avec les contours d'un parent et d'un enfant à l'intérieur.
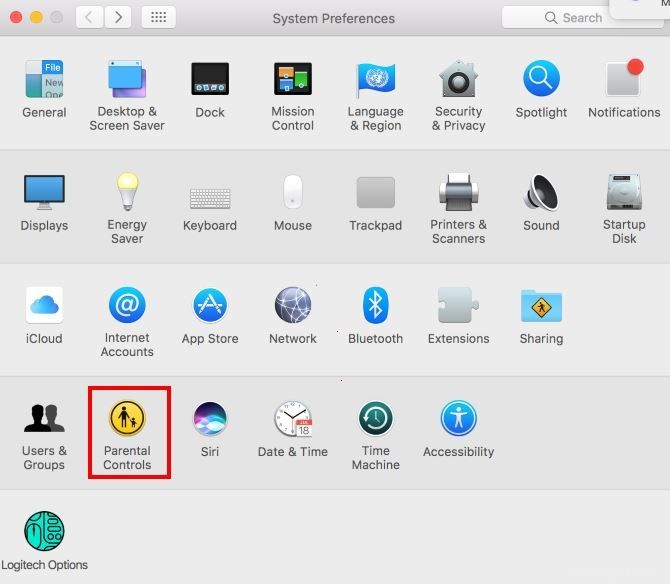
En supposant que vous êtes le seul utilisateur sur votre Mac, vous verrez alors une note indiquant qu'il n'y a pas de comptes d'utilisateurs à gérer. En effet, le contrôle parental ne fonctionne que sur un compte non administrateur. Ainsi, vous devez soit créer un nouveau compte utilisateur avec contrôle parental, soit convertir votre propre compte en compte contrôlé.
Puisque vous aimez probablement votre compte tel qu'il est, nous vous recommandons de créer un nouveau compte. Consultez notre guide des comptes macOS pour plus d'informations. Sélectionnez Créer un nouveau compte utilisateur avec contrôle parental option et appuyez sur Continuer .
Ensuite, vous devrez créer un compte sur votre Mac pour le contrôle parental. C'est assez basique :spécifiez un nom, un nom d'utilisateur et un mot de passe comme vous le feriez pour un compte normal. Vous devez également saisir une tranche d'âge :4+ , 9+ , 12+ , et 17+ sont vos options.
Votre Mac prédéfinira certaines options en fonction de ce que vous sélectionnez ici, alors allez-y et choisissez 17+ puisque vous ne créez pas réellement de compte pour un enfant.
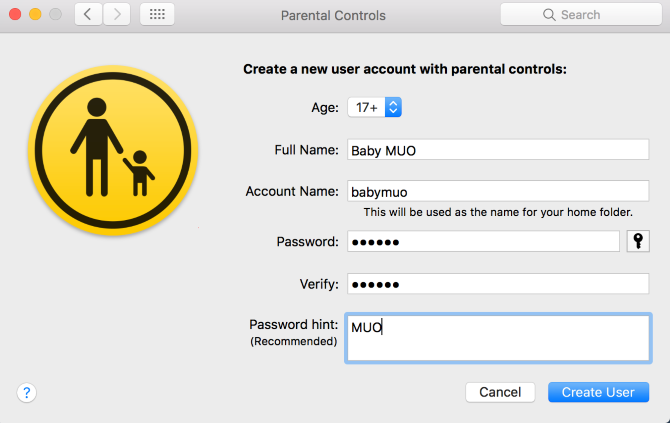
Cliquez sur Créer un utilisateur pour accéder au menu du contrôle parental proprement dit.
Avant de nous lancer dans les meilleurs réglages, faisons un bref tour du menu afin que vous sachiez tout ce qu'il y a ici.
Lorsque vous ouvrez le menu Contrôle parental avec un compte géré prêt, vous le verrez (ainsi que tous les autres) dans la barre latérale gauche. Vous pouvez ajuster les paramètres disponibles individuellement pour chaque utilisateur :cliquez simplement sur un nom d'utilisateur pour apporter des modifications à ce compte. Cliquez sur Paramètres engrenage en bas de la barre de gauche pour copier les paramètres vers un autre compte ou supprimer complètement les contrôles parentaux de celui-ci.
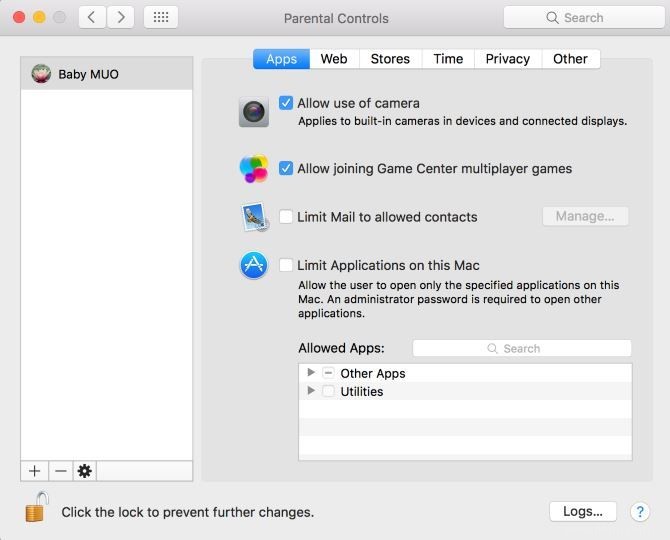
Le menu Contrôle parental est divisé en six onglets :
Bien que toutes ces options puissent être utiles pour gérer les enfants, nous avons sélectionné les réglages les plus utiles que vous pouvez effectuer avec ce menu pour votre propre usage.
Voici une solution simple à un risque de sécurité courant. Votre webcam présente un risque pour votre vie privée, car si quelqu'un y avait accès, il pourrait voir tout ce que vous faites. Que ressentiriez-vous en sachant qu'un sale type vous regarde vous déshabiller, et que se passerait-il si vous teniez votre carte de crédit près de votre ordinateur ?
C'est pourquoi, à moins que vous ne l'utilisiez, vous devez désactiver votre webcam. Vous pouvez découvrir quel appareil l'utilise de manière malveillante, mais il est plus facile et plus sûr de le tuer purement et simplement.
Pour ce faire, rendez-vous dans les applications et décochez la case pour Autoriser l'utilisation de l'appareil photo . Notez que cela empêchera évidemment FaceTime de passer des appels vidéo.
Il existe de nombreuses utilisations pour limiter les applications disponibles sur votre ordinateur. Par exemple, quelqu'un peut avoir besoin d'utiliser votre ordinateur pendant un certain temps - peut-être qu'il a besoin d'accéder à Safari, mais il n'y a aucune raison pour qu'il fouille dans vos photos ou ouvre une fenêtre de terminal. Ou peut-être que vous essayez de rester productif et que vous ne voulez pas ouvrir d'applications non professionnelles.
Quelle que soit votre raison, vous pouvez limiter les programmes qu'un compte est autorisé à ouvrir sur les applications languette. Cochez Limiter les applications sur ce Mac et vous pouvez sélectionner manuellement les applications autorisées. Sous Autres applications le système vérifiera certaines des bases pour vous, telles que App Store , Calculatrice , et iMovie . Mais vous pouvez apporter les modifications que vous souhaitez - recherchez une application à l'aide de la boîte à proximité si vous ne la trouvez pas dans la liste.
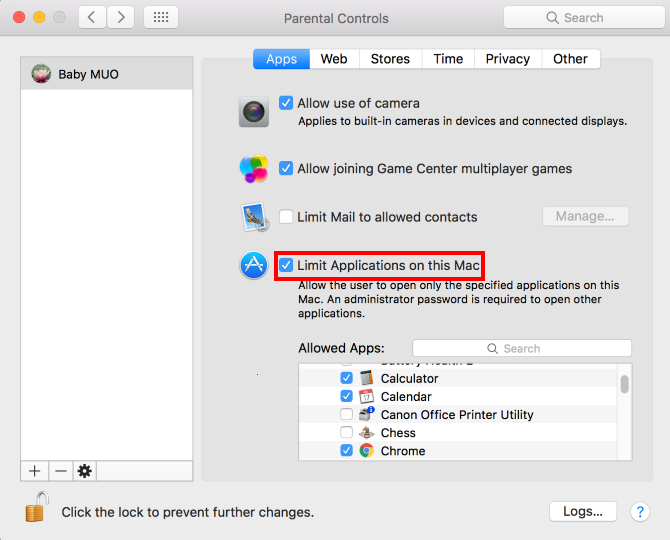
Combiné avec le Empêcher le dock d'être modifié l'option Autre , vous pouvez l'utiliser pour remplir le Dock avec une liste spécifique d'applications.
Vous trouverez de nombreuses façons de filtrer les sites inappropriés sur votre ordinateur. Certains d'entre eux impliquent d'apporter des modifications à votre routeur ou à vos paramètres DNS, tandis que d'autres proviennent du paiement d'une suite de sécurité tierce. Mais inverser un paramètre dans le menu Contrôle parental peut filtrer une tonne de contenu explicite avec un minimum de travail.
Basculez vers le Web et vous verrez trois options de filtrage :
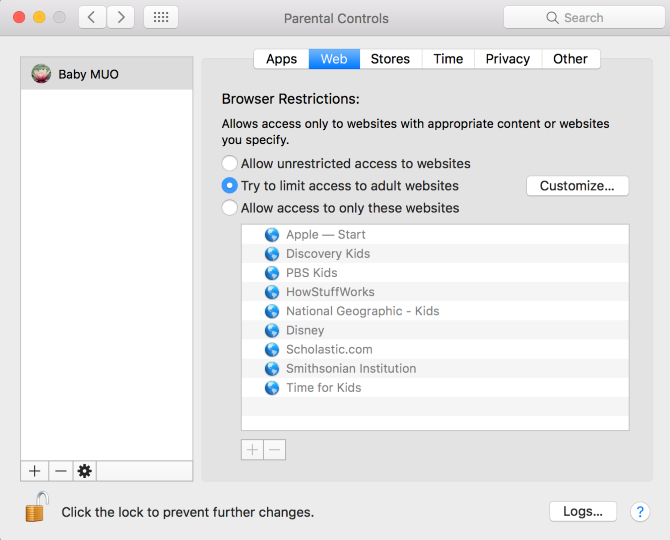
Cela applique un filtre automatique pour supprimer le pire du Web. Vous pouvez cliquer sur Personnaliser bouton pour ajouter des listes de sites à toujours autoriser ou à toujours refuser, pratique si vous en trouvez un qui passe à travers le filtre ou un faux positif. Bien sûr, aucun filtre automatique n'est parfait à 100 %, mais cela reste une aide précieuse.
Vous pensez passer trop de temps sur votre ordinateur ? Bien qu'il soit destiné à limiter le temps d'écran des enfants, vous pouvez profiter du Time pour vous empêcher d'utiliser trop souvent votre propre Mac.
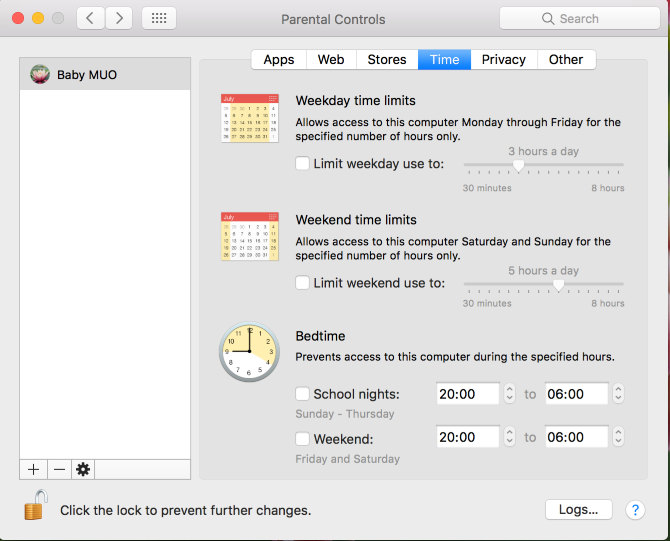
Utilisation du jour de la semaine et Délais de fin de semaine options, vous pouvez contrôler la durée pendant laquelle le compte peut utiliser l'ordinateur. N'importe où de 30 minutes à 8 heures fonctionnera. L'heure du coucher L'option vous lance après une certaine heure de la nuit et ne vous laisse pas revenir avant le matin. Si vous avez tendance à travailler trop tard dans la nuit, cela peut vous aider à vous coucher à l'heure.
Situé sur Autre l'onglet Utiliser la recherche simple facilite la navigation dans le système de fichiers de votre Mac. À titre de comparaison, voici à quoi ressemble la vue standard du Finder :

Et voici comment Simple Finder le change :
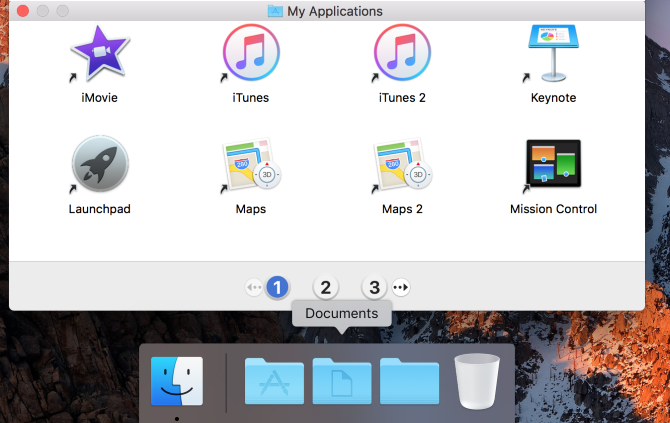
Vous ne pouvez même pas ouvrir le Finder normalement. Vous êtes limité à Mes applications , Documents , Partagé , et la corbeille . Les boutons de navigation numérotés sont plus évidents et vous ne pouvez pas supprimer d'applications. Cette option masque également tous les documents vivant sur le bureau.
Ce n'est probablement pas une option que vous voudriez pour votre compte de tous les jours, car cela limite ce que vous pouvez faire avec le Finder. Mais c'est une excellente option pour faciliter l'utilisation d'un ordinateur pour une personne âgée ou limiter l'accès de quelqu'un à ce qui se trouve sur votre ordinateur.
Vous connaissez maintenant les secrets de ce menu souvent oublié dans les préférences système de votre Mac et comment l'utiliser à votre avantage. Vous n'utiliserez peut-être pas tout ici, mais les options ci-dessus valent vraiment la peine d'être examinées. Et si vous avez des enfants, essayez quelques commandes ici pour rendre votre Mac plus sûr pour eux !
Continuez à approfondir vos connaissances sur Mac grâce aux meilleurs trucs et astuces pour utiliser Safari.
Comment utilisez-vous les contrôles parentaux de votre Mac ? Y a-t-il un autre paramètre utile que nous n'avons pas couvert en détail ici ? Dites-le nous dans les commentaires !