Les assistants virtuels ne sont plus réservés à votre smartphone. Une toute nouvelle classe d'enceintes, dotées d'un contrôle vocal simple et rapide, peut lire de la musique et bien plus encore.
Une option est Google Home. Créée par le géant de la recherche et créateur d'Android, l'enceinte est alimentée par Google Assistant et peut faire à peu près tout ce que vous pouvez imaginer :du contrôle des appareils domestiques intelligents à la réponse aux questions les plus obscures et plus encore.
L'assistant de garde est un excellent choix pour tous les foyers modernes, en particulier ceux qui font déjà partie de l'écosystème de produits et de services Google.
Si vous avez récemment décidé de franchir le pas avec Google Home, félicitations ! Dans ce guide, nous vous expliquerons tout ce que vous voudrez peut-être savoir, y compris ce qu'est Google Home, comment le configurer, ce que vous pouvez en faire, résoudre les problèmes courants et bien plus encore.
Voici tout ce que vous pouvez attendre de ce guide :
Ajout d'un appareil domestique intelligent | Créer et modifier des pièces | Utilisation des commandes vocales | Suppression d'un appareil domestique intelligent | Utiliser Google Home avec SmartThings
Commandes non vocales | Changer de base | Activation de la prise en charge de plusieurs utilisateurs | Jouer de la musique | Accéder aux services | Passer des appels téléphoniques | Obtenir des réponses et bien plus
Google Home ne peut pas se connecter à Internet | La commande "OK Google" n'active pas Google Home | Google Home répond au hasard |Téléphone et Google Home répondent à "OK Google"
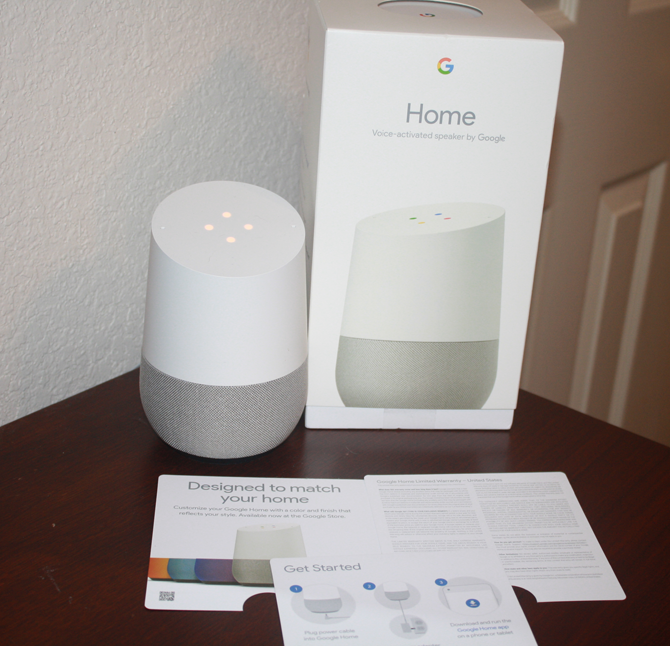
Une fois que vous ouvrez une nouvelle boîte Google Home, vous trouverez les éléments suivants inclus :
Après avoir branché l'adaptateur secteur dans une prise à proximité, vous devrez télécharger et installer l'application Google Home pour Android ou iOS pour terminer la configuration de votre appareil. En plus de Google Home, cette application peut également configurer d'autres appareils Google, tels qu'un Chromecast ou un Chromecast Audio.
J'utilise mon iPhone pour terminer la configuration avec mon Google Home, mais le processus avec un appareil Android devrait être presque identique.
Lorsque vous ouvrez l'application compagnon, votre téléphone devrait reconnaître automatiquement votre Google Home. Appuyez sur Configurer sur la notification du bas pour démarrer le processus. Une fois connecté à l'enceinte, Google Home jouera un son de test pour s'assurer que vous travaillez avec le bon appareil. Lorsque vous pouvez entendre le son de test, il est temps de connecter l'enceinte à un réseau Wi-Fi.

Pour mieux reconnaître l'appareil dans l'application, sélectionnez la pièce où se trouve votre enceinte intelligente. Vous pouvez choisir parmi des options telles que la cuisine, la chambre principale, le salon et autres. Une fois cette opération terminée, vous devrez sélectionner un réseau sans fil et saisir le mot de passe correct.
Ensuite, vous entrerez les informations de votre compte Google pour que l'orateur puisse y accéder. Ne vous inquiétez pas s'il y a plus d'une personne dans la maison qui utilisera Google Home, car il prend en charge plusieurs utilisateurs. Nous y reviendrons dans un instant.
Si par hasard vous n'avez pas de compte Google ou si vous préférez ne pas en utiliser un avec Google Home, ce n'est pas une obligation. Cependant, vous devriez certainement envisager de lier le haut-parleur à un compte car cela ouvrira un accès vocal à un certain nombre d'autres services utiles.
Pour recevoir des informations locales sur la météo, le trafic et des entreprises spécifiques, vous pouvez également saisir vos informations de localisation. Mais encore une fois, ce n'est pas une exigence pour toutes les fonctions du haut-parleur.
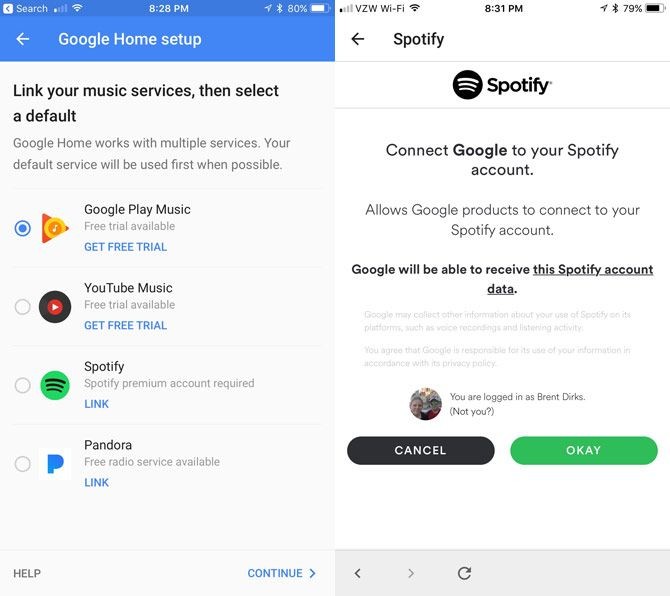
Enfin, pour terminer le processus de configuration, vous pouvez associer des comptes de quatre services musicaux différents :Google Play Musique, YouTube Music, Spotify ou Pandora.
La fonctionnalité principale de Google Home est la possibilité de contrôler les appareils domestiques intelligents, y compris les lumières, les interrupteurs, les thermostats, les déclencheurs IFTTT et bien plus encore avec votre voix.
Vous pouvez consulter la liste complète des appareils compatibles ici, qui comprend des produits de maison intelligente populaires tels que le système d'éclairage Philips Hue, le thermostat intelligent Nest et bien d'autres. La liste ne cesse de s'allonger et couvre une grande variété d'appareils différents.
Lorsque vous êtes prêt, vous pouvez ajouter n'importe lequel de ces appareils domestiques intelligents à l'aide de l'application compagnon Google Home. Dans le menu de la barre latérale, accédez à Contrôle de la maison . Appuyez sur le + signez pour commencer à ajouter des appareils. Si vous ne disposez pas encore de l'application Assistant Google sur votre téléphone, vous devrez la télécharger sur votre appareil iOS.
Sur la plupart des appareils Android, l'assistant peut être activé via l'application Google. Appuyez sur le bouton Menu dans le coin supérieur gauche, puis sélectionnez Paramètres . Faites défiler jusqu'à Assistant Google et assurez-vous d'appuyer sur Paramètres puis Activer .
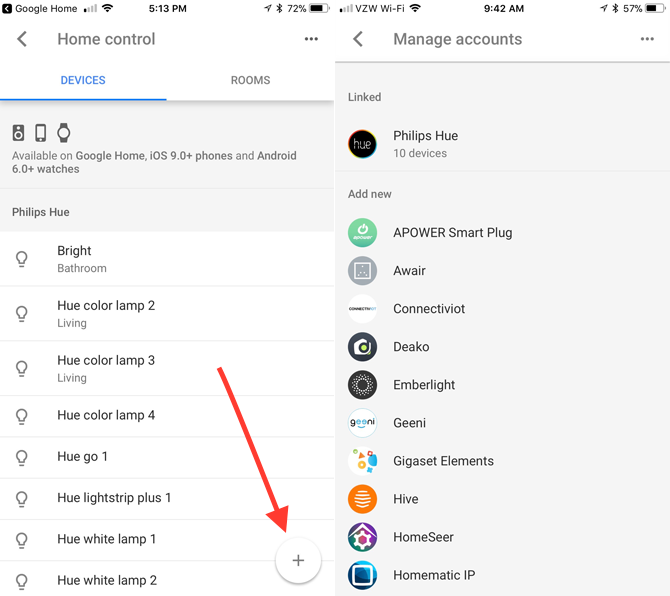
Après avoir choisi l'appareil domestique intelligent spécifique, vous devrez fournir les informations d'identification pour ce service. Il apparaîtra alors dans les Appareils languette. Pour faciliter l'identification et le contrôle par commande vocale, chaque appareil peut également se voir attribuer un surnom. Appuyez simplement sur l'appareil et sélectionnez Pseudo .
À l'avenir, vous pourrez accéder à votre appareil à tout moment via les Appareils onglet.
Notez simplement que tout surnom que vous avez donné à un appareil domestique intelligent, comme les lumières, n'apparaîtra que dans l'application Google Home et à aucun autre endroit (y compris l'application native de l'appareil).
Avec plusieurs appareils domestiques intelligents, c'est une excellente idée de créer différentes pièces dans l'application et d'attribuer des appareils à des zones spécifiques. Cela vous permet de contrôler plusieurs appareils pièce par pièce au lieu de simplement individuellement.
Par exemple, s'il y a plusieurs lumières différentes dans le salon, elles peuvent être contrôlées en disant simplement OK, Google éteint les lumières du salon . À long terme, surtout si vous prévoyez d'ajouter un certain nombre d'appareils domestiques intelligents compatibles, cela vous fera certainement gagner du temps lorsque vous donnerez des commandes vocales à Google Home.
Toutes les modifications peuvent être effectuées dans les pièces onglet du Contrôle de la maison menu.
Pour créer un salon, appuyez sur le + bouton. Vous pouvez soit sélectionner l'un des noms prédéfinis, soit faire défiler vers le bas et sélectionner Pièce personnalisée . Entrez le nom que vous souhaitez, puis appuyez sur OK. Tous les appareils non connectés à une pièce s'afficheront alors pour que vous puissiez les affecter à une certaine zone.
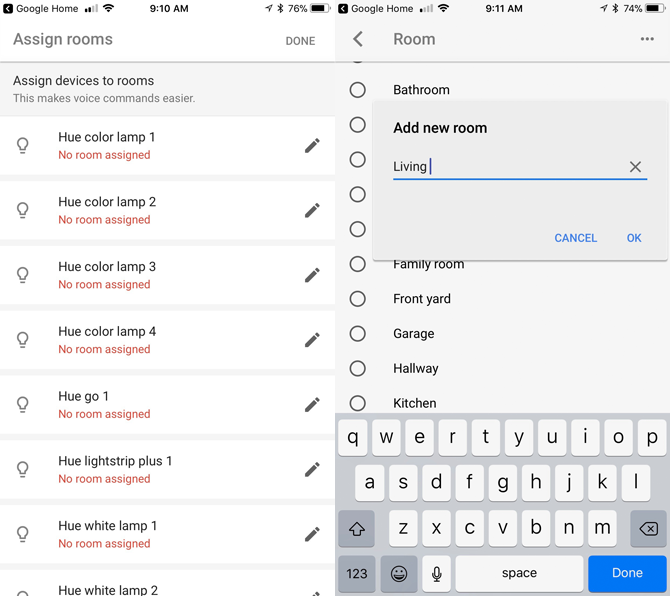
De plus, lors de l'ajout d'un appareil, vous pouvez rapidement et facilement le créer ou l'attribuer à une pièce en appuyant simplement sur l'icône en forme de crayon à droite du nom.
Lorsque vous souhaitez modifier le nom d'une pièce ou les appareils qu'elle contient, sélectionnez à nouveau l'icône en forme de crayon. La page affichera toutes les lumières, thermostats ou autres produits de la pièce. Vous pouvez soit ajouter un appareil, soit déplacer quelque chose dans une autre pièce. Appuyez simplement sur Déplacer à côté du nom des appareils.
Pour renommer une pièce, sélectionnez-la simplement dans le menu et saisissez une nouvelle sélection de nom. Appuyer sur l'icône de la corbeille dans le coin supérieur droit supprimera complètement une salle de votre hiérarchie. Cependant, sachez que vous devrez d'abord déplacer tous les appareils qui lui sont affectés.
En plus de pouvoir contrôler les appareils via l'application Assistant, le moyen le plus simple de contrôler votre maison intelligente à l'aide de Google Home consiste à utiliser une commande vocale simple et explicite. Toutes les commandes vocales doivent commencer par la phrase "OK Google" pour que l'assistant commence à vous écouter.
Voici la liste complète des commandes pour l'appareil domestique intelligent le plus populaire sur le marché :l'éclairage :
"D'accord Google..."
Les commandes vocales du thermostat sont similaires :
"D'accord Google..."
Enfin, les prises et les interrupteurs sont simples avec un rapide "OK Google. . ." Activer [nom de l'appareil] ou Désactiver [nom de l'appareil].
Grâce à la technologie de microphone à champ lointain, il n'est pas nécessaire d'être à proximité de Google Home pour dire la commande vocale. Vous pouvez être dans une pièce bruyante, et plus que probablement, le haut-parleur intelligent entendra et reconnaîtra facilement ce que vous demandez.
Si vous avez besoin de supprimer un produit de maison intelligente de l'application Google Home, le processus n'est pas exactement évident ou intuitif.
Dans l'élément principal Home Control menu, sélectionnez le … en haut à droite de l'écran, puis sur Gérer les comptes . Vous devrez ensuite sélectionner un compte d'appareil domestique intelligent spécifique et le dissocier. Rajoutez le compte et assurez-vous de ne pas sélectionner l'élément que vous souhaitez supprimer.
Espérons que Google facilitera ce processus à l'avenir.
Même si vous êtes déjà un professionnel de la maison intelligente, avec Samsung SmartThings, vous pouvez rapidement et facilement connecter votre hub existant pour profiter des commandes vocales de Google Home.
Suivez simplement le processus d'ajout d'un nouvel appareil domestique intelligent, puis sélectionnez SmartThings/Samsung Connect . Après avoir saisi l'adresse e-mail et le mot de passe de votre compte, tous les appareils et routines SmartThings seront importés.
Si vous souhaitez contrôler les appareils SmartThings que Google Home peut contrôler, rendez-vous sur l'application SmartThings Mobile pour iOS ou Android.
Sélectionnez Automatisations > SmartApps > Google . Après cela, désactivez l'interrupteur à bascule indiquant Autoriser Google Assistant pour accéder à tous les appareils et routines.
Vous devrez ensuite appuyer sur Commutateurs ou Thermostats et cochez la case de chaque appareil auquel Google Home peut accéder. Avec les routines, elles peuvent toutes être disponibles ou indisponibles pour l'enceinte intelligente.
Maintenant que vous avez vu comment Google Home peut contrôler une maison intelligente, il est temps de commencer à vous amuser. Examinons de plus près le haut-parleur intelligent.
Bien que votre voix soit le principal moyen d'interagir avec Google Home, vous devez connaître quelques conseils sur le haut-parleur lui-même.
L'ensemble du haut du haut-parleur est une surface tactile qui vous permet de contrôler le haut-parleur si vous n'êtes pas d'humeur à aboyer des ordres. Un simple appui peut être utilisé pour arrêter ou mettre en pause l'audio. Dessinez un cercle avec votre doigt pour augmenter et diminuer le volume. Appuyez longuement sur la surface pour faire une demande à Google Home.

Des LED multicolores s'allument sur le dessus du haut-parleur lorsqu'il attend d'entendre une demande.
À l'arrière de l'appareil se trouve un petit voyant d'état qui vous indiquera si le haut-parleur est sous tension. Au-dessus se trouve le bouton marche/arrêt du microphone. Lorsqu'il est coupé, il y aura quatre LED jaunes sur le dessus du haut-parleur. Si le micro est coupé, vous devrez appuyer à nouveau sur le bouton pour permettre à Google Home d'écouter et de répondre aux commandes vocales.

Si jamais vous avez besoin de réinitialiser le haut-parleur à ses paramètres d'usine, vous devrez appuyer sur le bouton du microphone pendant 15 secondes. Il jouera alors un message de confirmation.
Si vous n'êtes pas satisfait de la base gris clair de Google Home, vous pouvez acheter une autre option colorée pour aider l'enceinte à se fondre dans le décor d'une maison.
Pour environ 20 $, vous pouvez acheter une base de tissu dans l'une des trois couleurs suivantes :mangue, marine et violet. Trois choix de base en métal, carbone, cuivre et neige, sont disponibles pour environ 40 $. Toutes les bases peuvent être achetées sur le site de Google.
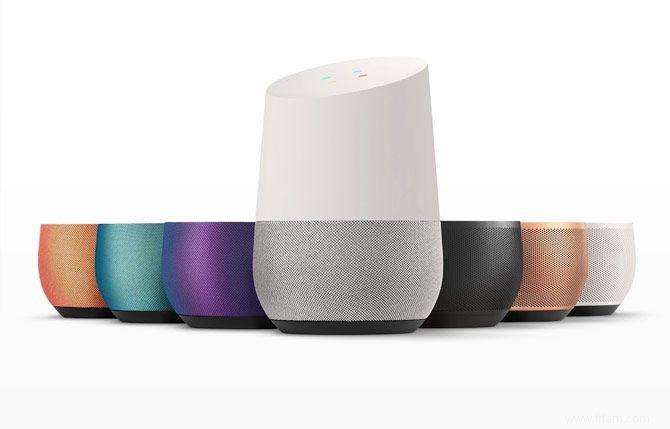
Lorsqu'il est temps d'installer votre nouvelle base élégante, débranchez d'abord le cordon d'alimentation. Vous devrez ensuite saisir la base du haut-parleur et tirer vers le bas. Remplacez-le simplement par la nouvelle base, en laissant les aimants aider à le guider dans la bonne position.
L'une des caractéristiques uniques de Google Home, par rapport à d'autres haut-parleurs intelligents comme la gamme Alexa d'Amazon, est la prise en charge de plusieurs utilisateurs. Jusqu'à six utilisateurs peuvent associer leur compte Google et leur voix à un seul haut-parleur. Cela signifie que chaque utilisateur pourra entendre des informations personnalisées telles que sa musique préférée, le briefing quotidien, les temps de trajet, les informations de calendrier, les listes de courses et plus encore. Google Home reconnaît automatiquement chaque utilisateur.
Chaque utilisateur devra associer son compte Google et sa voix à l'enceinte à l'aide de l'application compagnon.
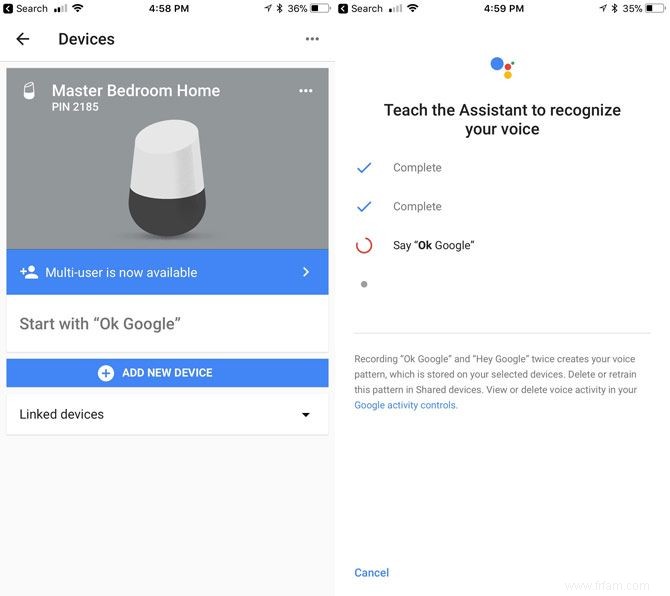
Tout d'abord, vous devrez utiliser le même réseau Wi-Fi que Google Home. Ouvrez ensuite l'application et confirmez que le compte Google affiché est celui que vous souhaitez associer à votre voix. Une fois cela fait, sélectionnez l'icône des appareils dans le coin supérieur droit de l'écran.
Sélectionnez la bannière indiquant Associez votre compte ou Multi-utilisateur est désormais disponible . Après cela, vous apprendrez à l'orateur à reconnaître votre voix en disant OK, Google et Hey, Google . Ces deux phrases peuvent activer l'Assistant Google, mais pour plus de simplicité dans le reste du guide, nous utiliserons simplement OK, Google.
Juste pour noter, grâce à la technologie de microphone à champ lointain, vous pouvez dire cette commande à un volume régulier même de l'autre côté de la pièce et Google Home devrait la capter sans aucun problème.
Comme nous l'avons mentionné, Google Home peut lire de la musique à partir de quatre sources populaires différentes :Google Play Music, YouTube Music, Spotify et Pandora. Si vous avez déjà lié l'un de ces comptes lors de la configuration, il est temps de vous lancer. Les stations de TuneIn Radio sont également disponibles sans avoir besoin de lier un compte.
Pour commencer à écouter, après avoir dit "OK Google ", vous pouvez demander une chanson, un artiste ou un album spécifique et même des morceaux basés sur un certain genre/ambiance/activité. Si vous n'êtes pas sûr de ce que vous voulez écouter, vous pouvez simplement demander à Google Home de "Lire un peu de musique" ou jouer un genre de musique spécifique.
Ainsi, par exemple, vous pouvez dire "OK Google, Jouez 'Don't Fear the Reaper'" ,"Jouez à Blue Oyster Cult", ou "Jouer aux Agents de Fortune ."
Si plusieurs services musicaux sont associés à l'enceinte, vous pouvez également spécifier le service à partir duquel écouter de la musique (par exemple, "OK Google, Écoutez les Beatles depuis Spotify ")
Lorsque vous écoutez de la musique, les commandes vocales peuvent également mettre en pause, reprendre, arrêter, sauter, vous indiquer la chanson en cours de lecture et modifier le volume. Avec un Chromecast ou Chromecast Audio associé, il est également facile d'écouter de la musique sur un certain ensemble d'enceintes ou sur un téléviseur spécifique.
Si vous avez besoin d'associer un service musical spécifique, vous pouvez le faire dans l'application Google Home en sélectionnant Musique dans le menu latéral.
Vous pouvez également démarrer la lecture de certains éléments via l'application.
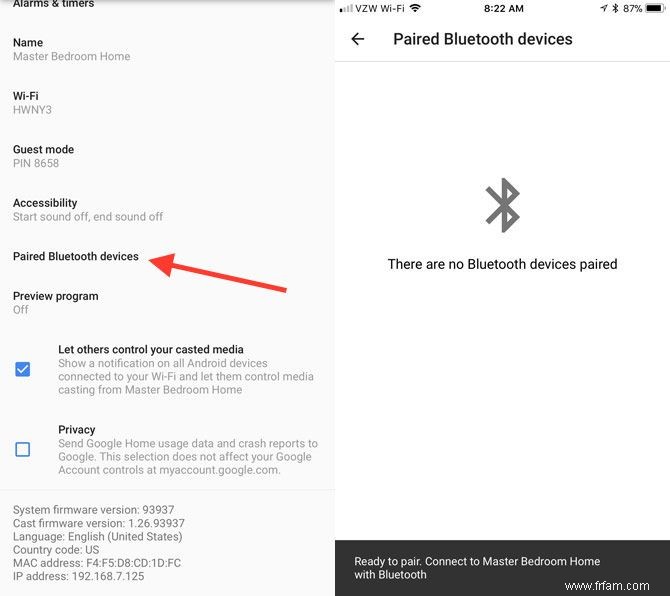
Si vous souhaitez simplement écouter de la musique ou d'autres médias à partir d'un appareil Bluetooth sur Google Home, vous avez également de la chance.
Dans la section Appareils, appuyez sur … puis Paramètres. Faites défiler jusqu'à Appareils Bluetooth couplés . Appuyez sur Activer le mode de couplage en bas à droite pour vous connecter à un smartphone, une tablette ou un autre appareil.
Dans l'ensemble, le haut-parleur est étonnamment puissant pour un si petit appareil. Il est loin de la qualité d'un Sonos ou d'un autre haut-parleur haut de gamme, mais peut certainement faire le travail dans la plupart des situations, même à des volumes plus élevés.
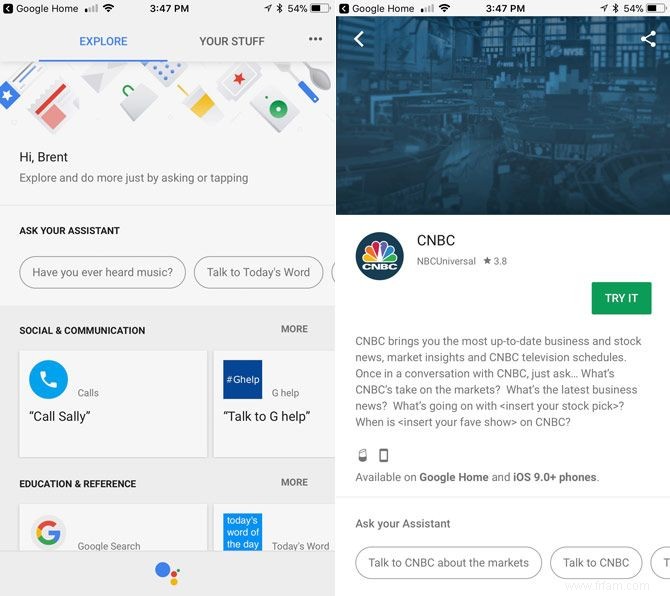
Bien que Google Home ne dispose pas des 14 000 compétences différentes d'Amazon Echo, il présente un avantage significatif. Au lieu de devoir rechercher et activer un service tiers, chaque service disponible sur Google Home est déjà actif sur votre appareil et prêt à fonctionner avec une seule commande.
Pour consulter tous les services disponibles, sélectionnez le menu de la barre latérale dans l'application Google Home, puis choisissez Explorer .
Tous les services sont organisés dans l'une de ces catégories :
Lorsque vous trouvez un service qui vous intéresse, il vous suffit de le sélectionner pour obtenir plus d'informations, notamment ce qu'il faut exactement demander à Google Home.
L'une des choses amusantes que vous pouvez demander à Google Home est de lire des instructions de cuisson étape par étape avec des recettes de Food Network, Epicurious, Bon Appetit et du New York Times. Vous pouvez même faire vos achats simplement avec votre voix.
Au-delà de cela, la meilleure façon de voir ce que l'orateur peut faire est de parcourir toutes les différentes catégories de services.
L'un des services les plus utiles disponibles sur Google Home est la possibilité de passer un appel téléphonique à n'importe quelle entreprise, famille, ami ou tout autre numéro en utilisant votre voix.
Pour passer un appel, le plus simple est de lire le numéro à voix haute et de dire "OK Google, appelle le 321-867-5309" . Lorsque vous avez terminé l'appel, appuyez simplement sur le haut de Google Home ou dites simplement à l'enceinte de raccrocher ou de se déconnecter.
Vous pouvez même mettre un appel en attente pour poser une question à Google Home. La personne à l'autre ligne ne peut pas entendre ce que vous demandez, mais vous ne pouvez pas non plus entendre ce qu'elle dit. Une fois l'action terminée, l'appel reprendra.
Grâce à l'annuaire des entreprises de Google, vous pouvez également simplement demander un nom d'entreprise spécifique pour passer un appel ("OK Google, Appel Les Fleurs de Marie" ), et l'appel commencera.
Enfin, vous pouvez même synchroniser vos contacts Google pour passer des appels à vos amis et à votre famille. Tout d'abord, assurez-vous que les résultats personnalisés sont activés. Pour ce faire, vous devrez parcourir l'application, appuyer sur le menu de la barre latérale, puis sélectionner Plus de paramètres . Sélectionnez Appareils puis choisissez le Google Home spécifique. Dans l'onglet Ajuster paramètres de cette section d'appareil, assurez-vous que les Résultats personnalisés le curseur est activé.
Lorsque les résultats personnels sont actifs, Google Home peut également lire des informations privées telles qu'une liste de courses, des notes de calendrier et vos informations de vol spécifiques. Il peut également vous aider à effectuer des paiements et à effectuer des réservations.
Une fois cette opération terminée, vous pouvez simplement dire "OK Google, c tout maman" . C'est une fois où l'activation de plusieurs utilisateurs fonctionne très bien :grâce à sa reconnaissance vocale, Google Home appellera toujours la propre mère de l'utilisateur.
À moins que vous n'utilisiez un numéro Google Voice ou Project Fi, tous les appels sortants afficheront un numéro non répertorié sur l'ID de l'appelant de l'autre partie.
Grâce à la vaste expertise de recherche de Google, Google Home fait un excellent travail en répondant à pratiquement toutes les questions que vous pouvez imaginer. De la musique aux sports en passant par les actions et plus encore, le haut-parleur intelligent a probablement la réponse. Considérez-le comme une recherche Google à commande vocale.
Une autre fonctionnalité intéressante est la capacité de Google Home à comprendre et à répondre à une question de suivi. Par exemple, vous pouvez dire "OK Google, qui était le 42e président des États-Unis ?" Et après avoir entendu la réponse, vous pouvez demander "OK Google, quel âge a-t-il ?" et l'Assistant Google saura fournir la bonne réponse en fonction du contexte de la conversation.
Si vous avez envie de vous amuser, vous pouvez même trouver des œufs de Pâques amusants en demandant des choses comme "OK Google, je suis ton père" , ou "OK Google, êtes-vous Skynet ? ".
Comme avec toute technologie, vous rencontrerez forcément des problèmes lors de l'utilisation de Google Home. Nous avons identifié certains des problèmes les plus courants liés à Google Home et quelques solutions que vous pouvez essayer pour tout ramener à la normale.
Pour fonctionner correctement, Google Home a besoin d'une connexion Internet constante. Mais parfois, c'est plus facile à dire qu'à faire en fonction de l'emplacement de l'enceinte et de votre routeur.
La première option, et la plus simple, consiste à débrancher le haut-parleur pendant une minute avant de rétablir l'alimentation.
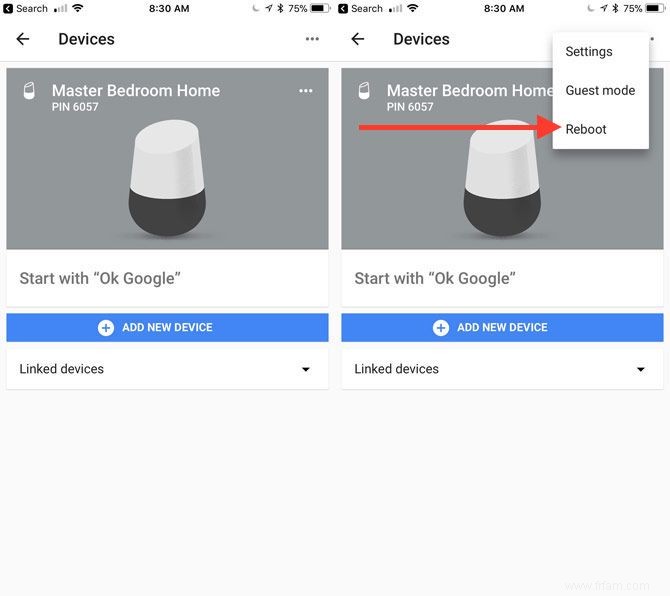
Si le câble d'alimentation est hors de portée, redémarrez l'enceinte à l'aide de l'application. Cliquez sur Appareils bouton dans le coin supérieur droit. Sur le Google Home spécifique, sélectionnez le … puis appuyez sur Redémarrer .
Vous devez également redémarrer votre modem et votre routeur Internet. Souvent, ces deux étapes résoudront tous les problèmes de connectivité.
Si vous rencontrez toujours des problèmes, il est peut-être temps d'entreprendre des actions plus approfondies. Tout d'abord, vous pouvez rapprocher Google Home de votre routeur. Ou, vous pouvez également placer le routeur dans un endroit plus central de la maison.
Enfin, vous devriez envisager de remplacer votre routeur par un système Wi-Fi maillé comme Eero, Orbi ou même Google WiFi. Quel que soit le système que vous choisissez, la technologie maillée partage votre connexion Internet sur une plus grande surface et améliore considérablement vos vitesses de téléchargement et de téléchargement sans fil dans certains points morts d'une maison.
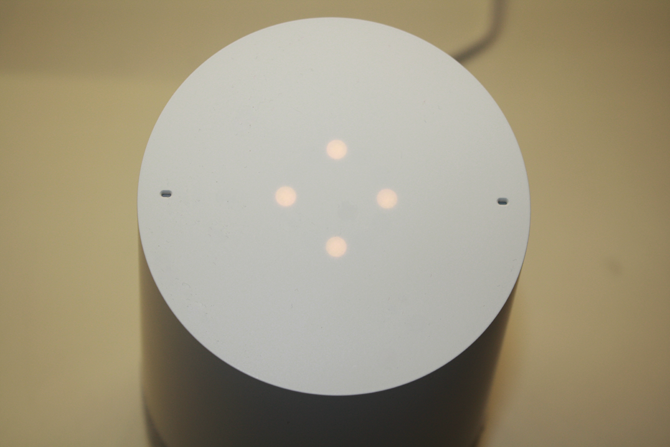
Un autre problème courant est que le OK, Google La commande n'active pas Google Home. Si cela se produit, vérifiez d'abord le haut-parleur lui-même et assurez-vous que le microphone écoute. Si vous voyez quatre points orange sur le dessus du haut-parleur, le microphone est en mode silencieux. Pour réactiver le son, appuyez sur le bouton du microphone à l'arrière de l'enceinte.
Assurez-vous également que l'appareil est suffisamment éloigné des sources d'interférences audio telles qu'un téléviseur, une radio ou un ventilateur bruyant.
Si cela ne fonctionne pas, le mieux est de redémarrer Google Home à l'aide de l'application ou en effectuant un cycle d'alimentation.
Google Home peut également avoir les problèmes opposés - répondre au hasard lorsque vous n'avez posé aucune question. Le microphone de l'orateur est à l'écoute 24h/24 et 7j/7 et peut répondre à quelque chose qu'il juge "OK" et "Google" rapprochées. Souvent, la meilleure façon de gérer cela est de s'assurer que le haut-parleur est suffisamment éloigné des autres sources audio telles que les téléviseurs, les ordinateurs et les radios.
Un autre problème peut survenir lorsque vous dites "OK Google" , et votre smartphone et Google Home répondent. Normalement, dans ce scénario, seul Google Home devrait répondre. Si vous avez plusieurs comptes Google, assurez-vous que le compte que vous utilisez pour Google Home est également ajouté à votre smartphone. Cette solution rapide devrait résoudre le problème.
Malheureusement, si le téléphone ou le haut-parleur en question ne vous appartient pas, il n'y a pas de solution spécifique.
J'espère qu'avec ce guide, vous avez maintenant une meilleure compréhension de Google Home et de la façon dont il peut être utilisé pour vous aider dans une grande variété de tâches à la maison. Alors que les haut-parleurs intelligents sont définitivement une nouvelle technologie, des produits comme Google Home montrent que l'avenir est prometteur pour la catégorie intéressante et unique. Il est temps de voir où est votre "OK Google" commandes peuvent vous prendre.
Avez-vous des questions sur Google Home, comment le configurer ou comment utiliser l'enceinte intelligente ? Si vous avez un Google Home, que pensez-vous du haut-parleur intelligent et de l'assistant Google ? Faites-le nous savoir dans les commentaires ci-dessous !