Lorsqu'Apple a décidé d'implémenter iPadOS en tant que sa propre entité pour iPad, la société a déployé de nouvelles fonctionnalités qui rendent le travail et le jeu sur iPad encore meilleurs qu'auparavant.
Vous avez un nouvel écran d'accueil qui peut accueillir plus d'applications, un clavier flottant sympa et de nouveaux outils pour l'Apple Pencil. De plus, Apple a amélioré le jeu avec des moyens plus robustes d'effectuer plusieurs tâches à la fois et de travailler avec du texte. Ces fonctionnalités multitâches et ces gestes d'édition de texte peuvent être difficiles à retenir, c'est pourquoi nous avons compilé une référence utile pour vous.
La plupart des utilisateurs d'iPad peuvent convenir que l'appareil est tout aussi utile pour les affaires que pour le plaisir. Et lorsqu'il s'agit de ces tâches professionnelles, le fait d'avoir plus d'espace sur votre écran pour travailler vous permet d'effectuer ces tâches plus rapidement et plus facilement.
Slide Over et Split View étaient des fonctionnalités introduites par Apple pour le multitâche sur iPad il y a des années. Mais avec iPadOS, ces fonctionnalités ont été améliorées pour vous offrir plus d'options et de flexibilité.
Si vous aimez utiliser la fonction Slide Over pour afficher rapidement une application sur le côté tout en gardant votre application actuelle ouverte, alors vous allez adorer cela. Vous pouvez travailler avec plusieurs applications dans Slide Over et simplement glisser entre elles. Sur iPadOS, Slide Over se souvient des applications que vous avez récemment utilisées, alors suivez simplement ces étapes :
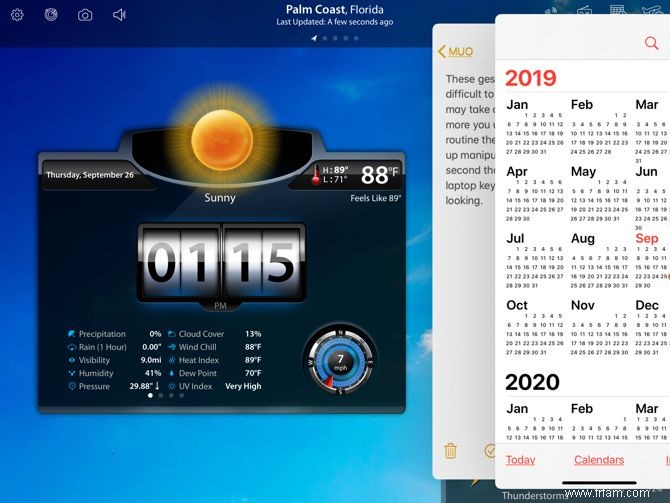
Les étapes ci-dessus vous permettent de passer rapidement d'une application Slide Over à celle que vous voulez. Mais il y a une autre façon de passer de l'un à l'autre; le commutateur Slide Over. Pour l'utiliser :
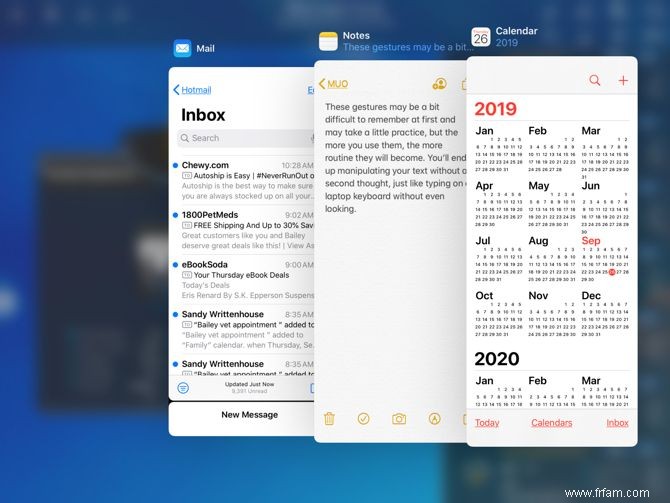
Pour une vue étendue d'une application, vous pouvez en ouvrir plusieurs fenêtres en même temps. C'est idéal pour configurer des vues simultanées de vos applications Agenda, Maps ou Mail.
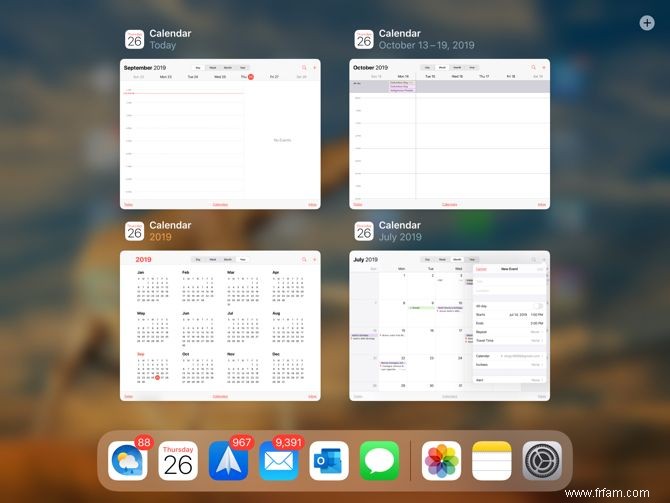
Vous pouvez ouvrir des instances ultérieures de la même application en suivant les mêmes étapes. Ainsi, vous pourriez, par exemple, ouvrir votre application Calendrier à aujourd'hui, cette semaine, ce mois et cette année, tout à la fois.
Non seulement vous pouvez avoir deux applications à l'écran en même temps dans Split View, mais vous pouvez désormais ouvrir deux fenêtres de la même application dans Split View.
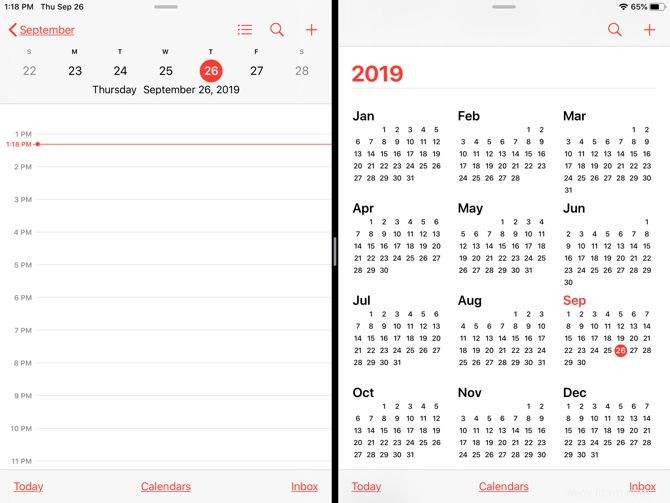
Si vous le souhaitez, vous pouvez redimensionner les applications dans Split View en faisant glisser la ligne centrale vers la gauche ou vers la droite. Pour quitter Split View, balayez la fenêtre à droite de l'écran ou appuyez sur votre bouton d'accueil.
Ce n'est pas tout ce que vous pouvez faire dans iPadOS. Voici quelques astuces multitâches diverses :
Parallèlement à ces formidables améliorations apportées aux fonctionnalités multitâches de l'iPad, il existe des moyens plus simples de travailler avec du texte.
À l'aide de gestes simples, vous disposez de moyens rapides pour sélectionner des mots, des phrases ou des paragraphes, puis les couper, les copier ou les coller. De plus, les gestes d'annulation et de rétablissement sont tout aussi pratiques. Ces fonctionnalités d'édition de texte sont également disponibles sur iOS 13 pour votre iPhone.
Vous pouvez sélectionner les éléments de texte suivants à l'aide de gestes rapides :
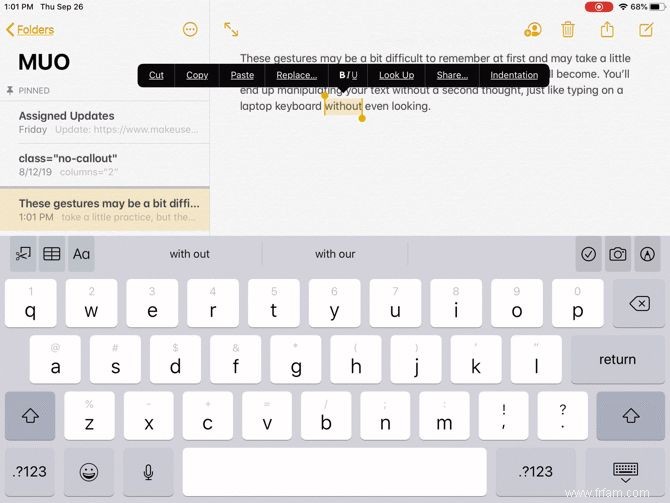
Une fois que vous avez sélectionné votre texte à l'aide de l'une des méthodes ci-dessus, vous pouvez effectuer les actions suivantes ou utiliser les gestes d'annulation ou de rétablissement si nécessaire :
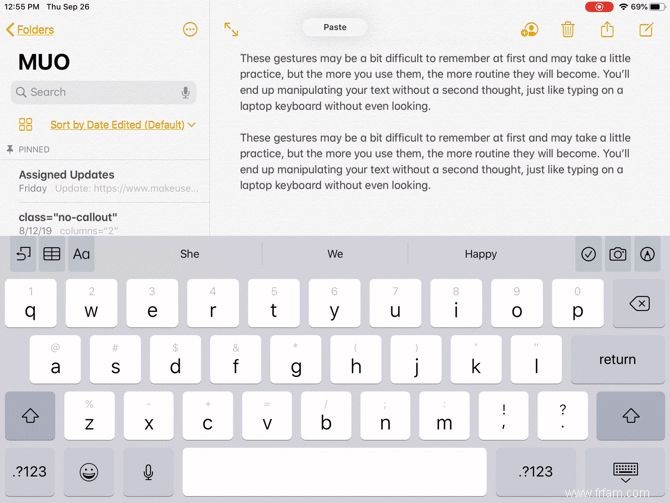
Ces gestes peuvent être un peu difficiles à retenir au début et peuvent nécessiter un peu de pratique. Mais plus vous les utilisez, plus ils deviendront routiniers. Vous finirez par manipuler votre texte sans arrière-pensée, tout comme taper sur un clavier sans regarder.
Avec toutes ces nouvelles fonctionnalités pour le multitâche et l'édition de texte sur iPad, vous serez en mesure d'accomplir vos tâches plus rapidement qu'auparavant. L'iPadOS d'Apple tire parti de l'espace de votre écran pour vous aider à en voir plus et à en faire plus.
Assurez-vous également de consulter les conseils, astuces et fonctionnalités de base d'iPadOS.