Le matériel Apple est souvent cité pour sa fiabilité, mais vous pouvez vous retrouver avec une solution coûteuse en cas de problème. C'est pourquoi il est bon que vous puissiez effectuer vos propres tests matériels avant de contacter un professionnel Apple pour un correctif potentiel.
Heureusement, tester votre Mac à la maison est gratuit, simple et ne prend que quelques minutes.
La version du test matériel d'Apple que vous utiliserez dépend de l'âge de votre Mac. Les ordinateurs sortis avant juin 2013 utiliseront Apple Hardware Test . Les ordinateurs sortis après juin 2013 utiliseront Apple Diagnostics à la place.
L'ancien test matériel Apple (AHT) ne fournit pas autant d'informations sur votre système qu'Apple Diagnostics. Il exécute des tests sommaires sur les composants et détermine s'ils sont présents et utilisables. Les résultats sont assez faciles à interpréter, mais pas particulièrement détaillés.
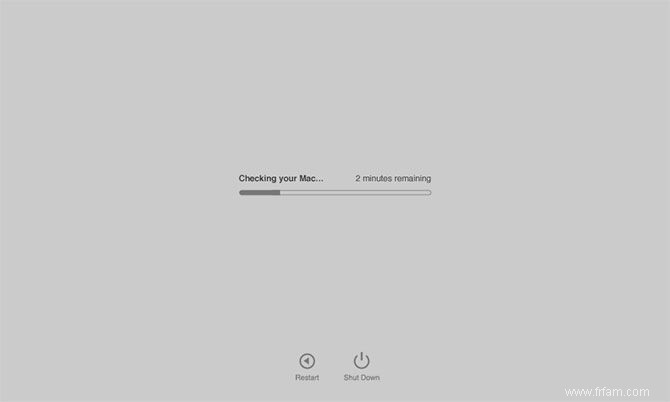
Diagnostics Apple fournit plus d'informations sur le matériel de votre Mac que AHT. À la fin du test, vous obtiendrez un code d'erreur que vous pourrez utiliser pour vous aider à déterminer quels composants matériels rencontrent un problème et ce qu'il faut faire pour y remédier.
Aucun de ces tests n'est aussi concluant que Apple Service Diagnostics (ASD), qui est le test interne d'Apple. Si vous emmenez votre Mac dans un Apple Store pour un rendez-vous au Genius Bar, ils connecteront un câble Ethernet et exécuteront ASD pour obtenir des résultats beaucoup plus détaillés sur l'état de votre machine.
Bien qu'il n'y ait pas de support officiel pour ASD au-delà de celui fourni aux techniciens d'Apple, vous pouvez télécharger 25 Go de disques de diagnostic à partir d'Internet Archive [No Longer Available]. Vous pouvez également envisager d'utiliser d'autres outils pour réparer votre Mac.
Quel que soit l'outil de diagnostic que vous utilisez, la méthode de test de votre Mac est la même :
Si vous utilisez l'ancien Apple Hardware Test il reste une étape :appuyez sur le T clé pour commencer la procédure de test. Vous pouvez également cocher Effectuer des tests étendus pour exécuter un diagnostic plus approfondi et plus long. Si vous utilisez Apple Diagnostics , il vous suffit de spécifier votre langue.
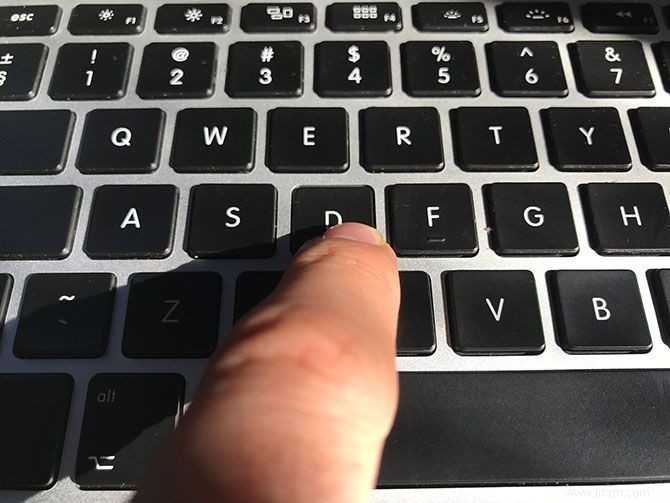
Vous verrez vos résultats à l'écran une fois l'analyse terminée. Notez tous les codes de référence que vous recevez, car vous les utiliserez pour interpréter vos résultats dans la section suivante.
Il est possible que votre ancien Mac n'inclue pas l'outil de diagnostic sur son disque. Si votre disque ou votre partition de démarrage est endommagé, cela peut empêcher le test de diagnostic de s'exécuter du tout. Dans ce cas, vous devrez exécuter le diagnostic via Internet.
C'est facile à faire, mais cela prendra plus de temps car vous devrez télécharger l'outil approprié avant de pouvoir commencer la procédure. Afin d'exécuter un test de diagnostic à partir d'Internet, suivez la même procédure décrite dans la section ci-dessus, mais maintenez la touche Option + D touches au lieu de simplement D .
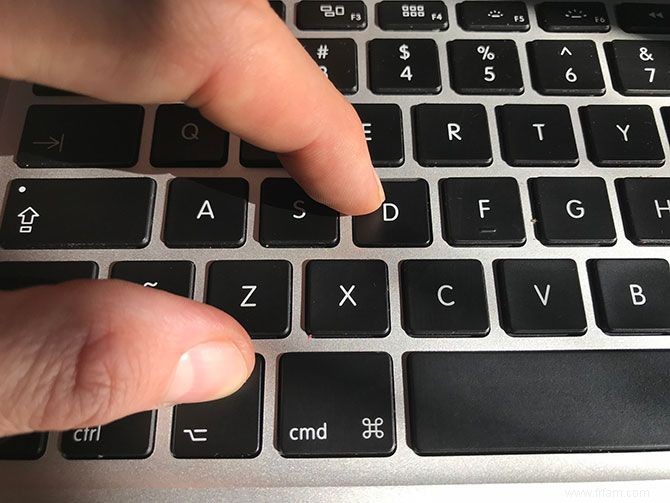
Vous aurez besoin d'un accès à Internet via une connexion filaire ou sans fil pour que cela fonctionne.
Apple Hardware Test devrait fournir des diagnostics assez faciles à comprendre, y compris des codes de référence. J'ai testé un ancien MacBook Air sans batterie, et le rapport AHT et le code de référence correspondaient.
Si vous utilisez Apple Diagnostics, vous disposerez d'un plus grand nombre de codes. Vous pouvez les renvoyer à l'aide de la liste des codes de référence de l'assistance Apple. Certains codes de référence notables incluent :
Bien que ces codes ne fournissent qu'une quantité limitée d'informations, cela peut suffire à vous orienter dans la bonne direction. Les applications de référence Mac peuvent également vous aider à évaluer les performances globales de votre Mac.
Si vous rencontrez des erreurs de batterie, il est probablement temps de remplacer votre batterie. Vous pourriez même économiser quelques dollars en le réparant vous-même.
D'autres codes pourraient soulever plus de questions que de réponses. Si vous avez besoin de vérifier les problèmes de mémoire, cela vaut probablement la peine de suivre avec un outil de test plus approfondi. Nous recommandons un outil gratuit appelé memtest86, que vous pouvez exécuter à partir d'une clé USB pour une analyse détaillée.
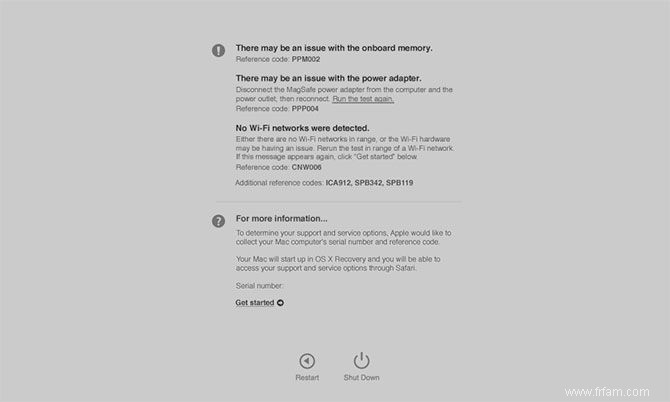
D'autres problèmes sont plus délicats à résoudre. Si vous rencontrez des erreurs concernant votre matériel Wi-Fi ou Bluetooth, cela peut valoir la peine de dépenser une petite somme d'argent sur un adaptateur USB qui offre une solution de contournement pour le matériel interne douteux. Consultez nos correctifs pour les problèmes Bluetooth Mac avant de dépenser de l'argent.
Les problèmes avec votre processeur principal ou votre processeur graphique sont plus difficiles à isoler et à résoudre. De plus, vous constaterez peut-être que votre ordinateur réussit les tests d'Apple mais qu'il a toujours des problèmes. À ce stade, il vaut probablement la peine de parler à un professionnel ou d'envisager un modèle de remplacement.
Bien que ce ne soit pas aussi simple que de réparer un PC Windows, vous pouvez réparer le matériel Apple à la maison. Sachez que si votre machine est ancienne, le coût des pièces coûteuses d'Apple peut ne pas être justifié si l'on prend en compte le prix d'une nouvelle machine. Si vous rencontrez des difficultés pour que votre Mac accède à votre disque dur externe, consultez notre guide sur la façon de résoudre le problème de disque dur "en lecture seule" sur votre Mac.
Même si votre ancien Mac est en train de mourir, vous pourriez être surpris de ce que vous pouvez en tirer si vous choisissez de le recycler ou de le vendre d'occasion.