Si vous utilisez Numbers sur votre Mac pour suivre, analyser et manipuler vos données, il peut être très pratique d'utiliser les commandes intégrées. Ceux-ci incluent des éléments tels que des cases à cocher, des curseurs, des steppers, des classements par étoiles et des menus contextuels.
À diverses fins, au moins un de ces contrôles peut être exactement ce dont vous avez besoin. Voici comment ajouter ces types de commandes à vos feuilles de calcul dans Numbers, ainsi que quelques exemples de leur utilité.
Nous voyons des cases à cocher partout. Des formulaires aux enquêtes, cela permet à la personne de remplir facilement le document sans rien taper. Que vous créiez une feuille de calcul à remplir par d'autres ou que vous vouliez utiliser des cases à cocher pour créer des listes pour vous-même, voici comment les ajouter dans Numbers.
Pour cet exemple, nous allons créer une liste de contrôle utile pour notre propre usage. Nous avons notre liste de tâches sur la gauche et allons ajouter des cases à cocher sur la droite. De cette façon, nous pouvons rayer rapidement nos tâches de la liste.
Vous verrez alors des cases vides apparaître dans vos cellules sélectionnées qui n'attendent que des coches !
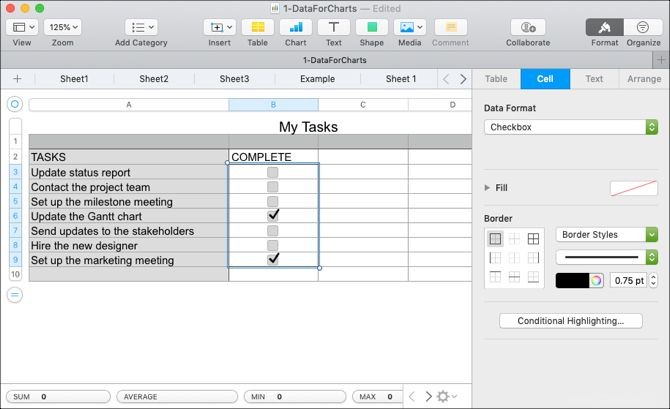
Vous pouvez également ajouter des cases à cocher dans Pages sur Mac.
Un autre contrôle intéressant que vous pouvez utiliser dans Numbers est le nombre d'étoiles. Vous pouvez utiliser le nombre d'étoiles pour créer des sondages auprès des clients et des formulaires client. Vous pouvez également les utiliser comme un moyen pratique de hiérarchiser vos propres données, comme dans la liste de contrôle que nous venons de créer. Et c'est l'exemple que nous allons montrer ici.
Vous verrez maintenant cinq points dans chacune de vos cellules sélectionnées représentant le nombre d'étoiles que vous pouvez avoir par élément. Cliquez sur un point, de un à cinq, pour appliquer ce nombre d'étoiles.
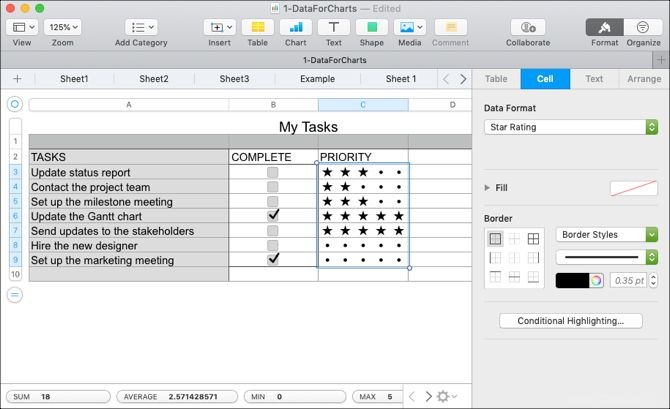
Les curseurs et les steppers des feuilles de calcul vous permettent d'effectuer des ajustements incrémentiels sur des cellules spécifiées, puis de voir rapidement comment ces modifications affectent vos données. Vous pouvez utiliser des curseurs ou des steppers pour ajuster les nombres, les devises et les pourcentages ou les utiliser pour modifier les valeurs des tableaux et des graphiques que vous utilisez.
La différence entre un curseur et un stepper est qu'avec un slider, vous utilisez un bouton pour faire glisser l'échelle que vous avez configurée vers le haut et vers le bas, mais avec un stepper, vous utilisez des flèches pour monter et descendre par incréments.
Pour cet exemple, nous avons un budget familial avec nos dépenses mensuelles. Notre objectif est de réduire nos dépenses. En utilisant des curseurs, nous pouvons augmenter ou diminuer les montants de chaque dépense pour voir comment nous pouvons atteindre notre objectif.
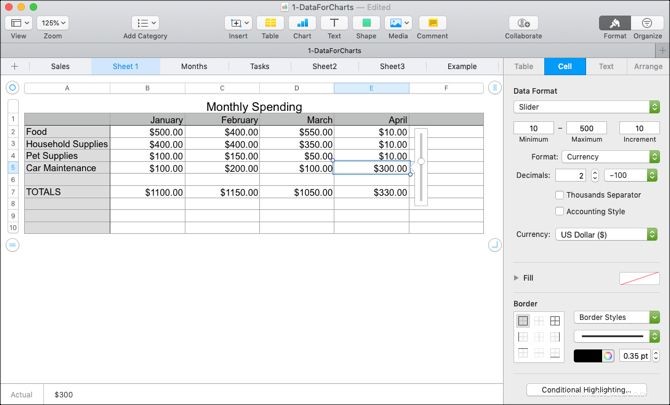
Une fois que vous avez ajouté le contrôle, vous pouvez configurer les montants, les incréments et le format directement sous le format de données liste déroulante.
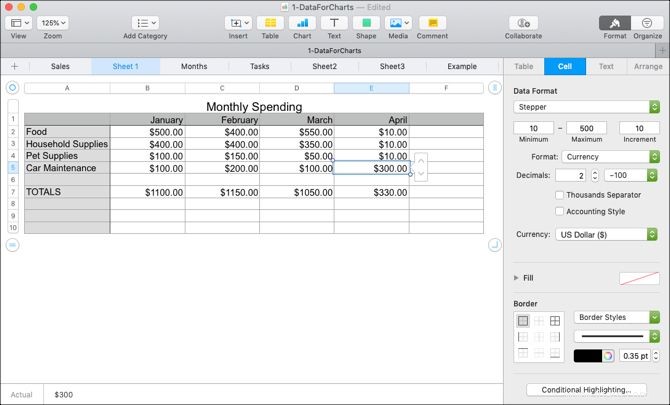
Comme les cases à cocher, les menus contextuels peuvent vous donner, à vous ou à la personne qui remplit le document, un moyen simple de saisir des données. Vous pouvez les utiliser pour des listes de produits, des mois de l'année, des attributs de couleur et de nombreux autres types de données où vous devez sélectionner un seul élément dans une liste d'options spécifiques.
La bonne chose à propos de la fonction de menu contextuel dans Numbers est que vous pouvez utiliser des cellules qui contiennent déjà des données et que le menu se remplit automatiquement ou vous pouvez insérer un espace réservé et entrer les options plus tard lorsque vous les aurez.
Pour ajouter un menu contextuel avec des données existantes, nous allons utiliser les mois de l'année.
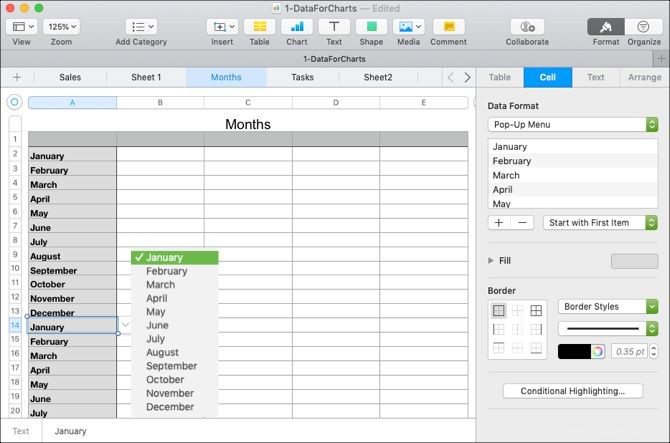
Une fois que vous avez fait cela, vous verrez les éléments inclus dans votre menu contextuel dans la barre latérale sous le format de données liste déroulante.
Pour réorganiser un élément, sélectionnez-en un et faites-le glisser vers son nouvel emplacement dans la liste. Et pour que le menu contextuel commence par une cellule vide ou le premier élément de votre liste, choisissez une option dans le menu déroulant directement sous la liste d'éléments.
Pour ajouter un espace réservé au menu contextuel afin de pouvoir ajouter les éléments de menu ultérieurement, suivez simplement les mêmes étapes que ci-dessus. Dans les cellules, vous verrez "Élément 1" apparaître et dans la liste de la barre latérale, vous verrez "Élément 1", "Élément 2" et "Élément 3".
Lorsque vous êtes prêt à ajouter vos propres éléments de menu, double-cliquez « Éléments 1, 2 et 3 » dans la barre latérale et saisissez vos propres éléments. Pour en ajouter d'autres à la liste, cliquez sur le signe plus sous la liste et saisissez l'élément suivant.
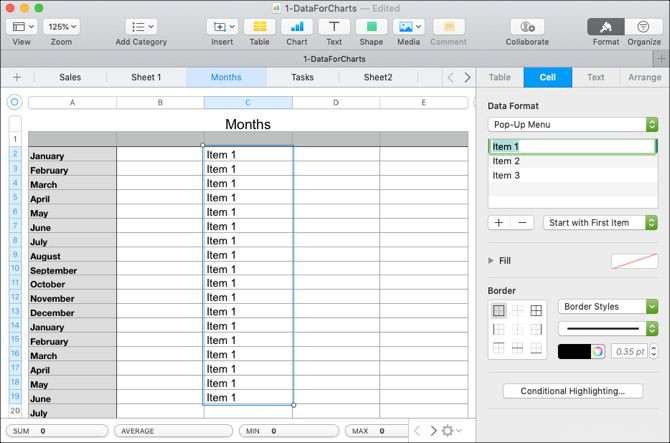
Et comme mentionné ci-dessus, vous pouvez commencer avec un blanc dans la cellule ou avec le premier élément de la liste en faisant votre sélection dans ce menu déroulant à droite.
Chacun de ces contrôles peut être utile pour les types d'exemples que nous avons utilisés pour ce didacticiel. Ils peuvent faciliter la saisie des données, réduire les erreurs et créer un document visuellement agréable.
Pour obtenir une aide supplémentaire avec Numbers sur votre Mac, découvrez comment utiliser la mise en forme conditionnelle ou comment créer des graphiques interactifs.