Avez-vous déjà souhaité que votre Apple Watch active automatiquement la fonction Ne pas déranger dès que vous entrez dans la salle ? Souhaitez-vous changer automatiquement le visage de votre Apple Watch une fois par jour ? Vous pouvez faire cela, et bien plus encore, grâce aux automatisations Apple Watch.
watchOS 7 a introduit d'excellentes routines d'automatisation pour l'Apple Watch. La meilleure partie est que vous n'avez besoin d'aucune connaissance en programmation pour configurer ces routines ou créer les vôtres.
Nous vous montrerons comment configurer des automatisations sur votre Apple Watch, ainsi que trois automatisations pour illustrer quelques exemples de ce que vous pouvez faire.
L'application Raccourcis d'Apple est la plaque tournante de l'automatisation iOS, et elle contient également tout ce dont vous aurez besoin pour configurer les automatisations Apple Watch. Contrairement aux raccourcis Siri, les automatisations iOS ne peuvent pas être partagées avec d'autres au moment de la rédaction. Cela signifie que nous ne pouvons pas fournir de lien pour télécharger nos automatisations préférées.
Au lieu de cela, nous vous donnerons une procédure pas à pas pour créer des automatisations Apple Watch (avec des captures d'écran) afin que vous puissiez les configurer rapidement sur votre iPhone.
Pour créer une automatisation Apple Watch, vous devez d'abord décider ce que vous souhaitez automatiser et choisir les déclencheurs en conséquence. Commençons par quelque chose de simple, comme mettre votre Apple Watch en mode silencieux à 22h tous les soirs.
Vous pouvez facilement le configurer en suivant ces étapes :accédez à l'onglet Automatisation dans l'application Raccourcis. Voici comment :
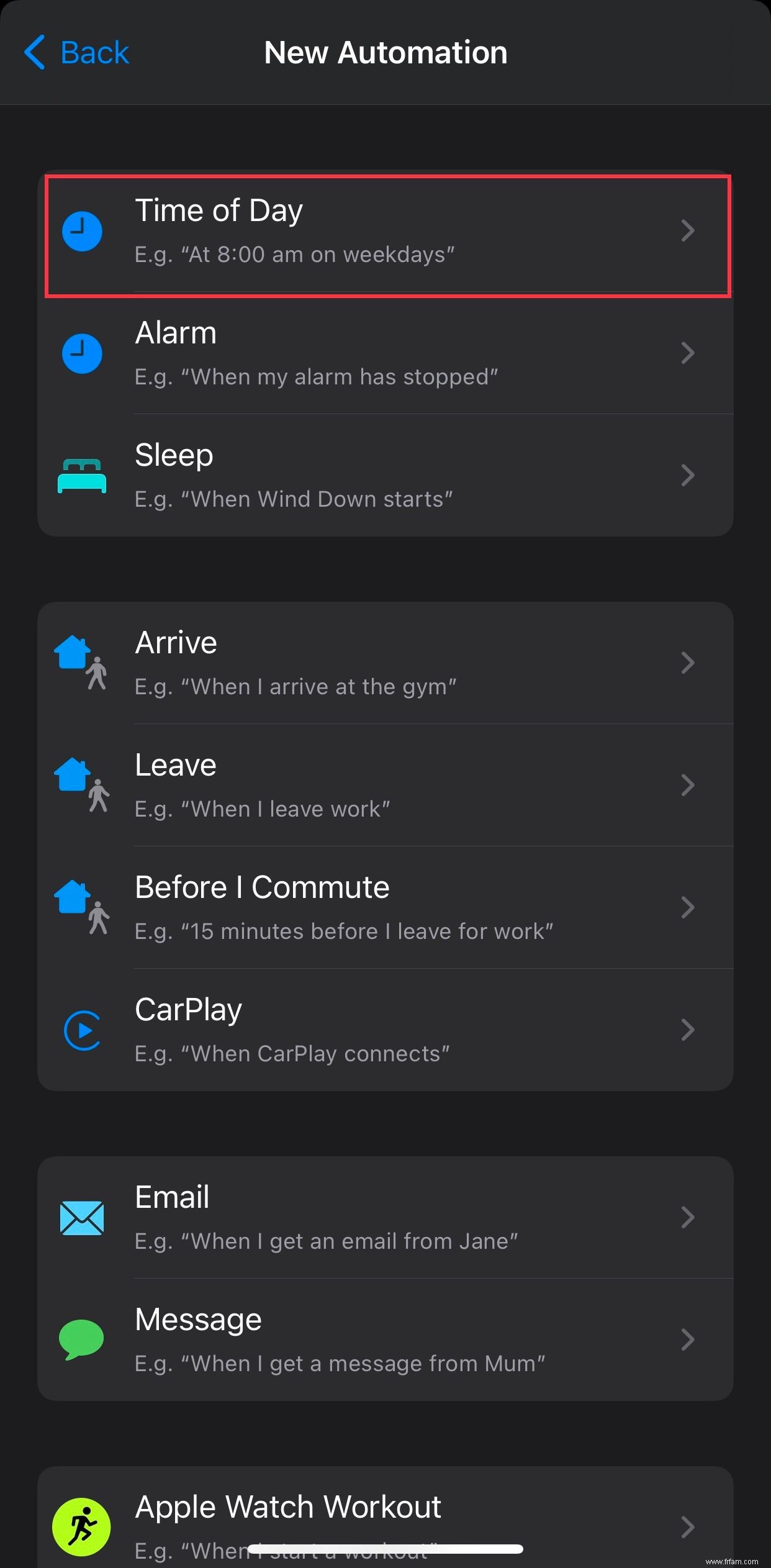 Développer
Développer 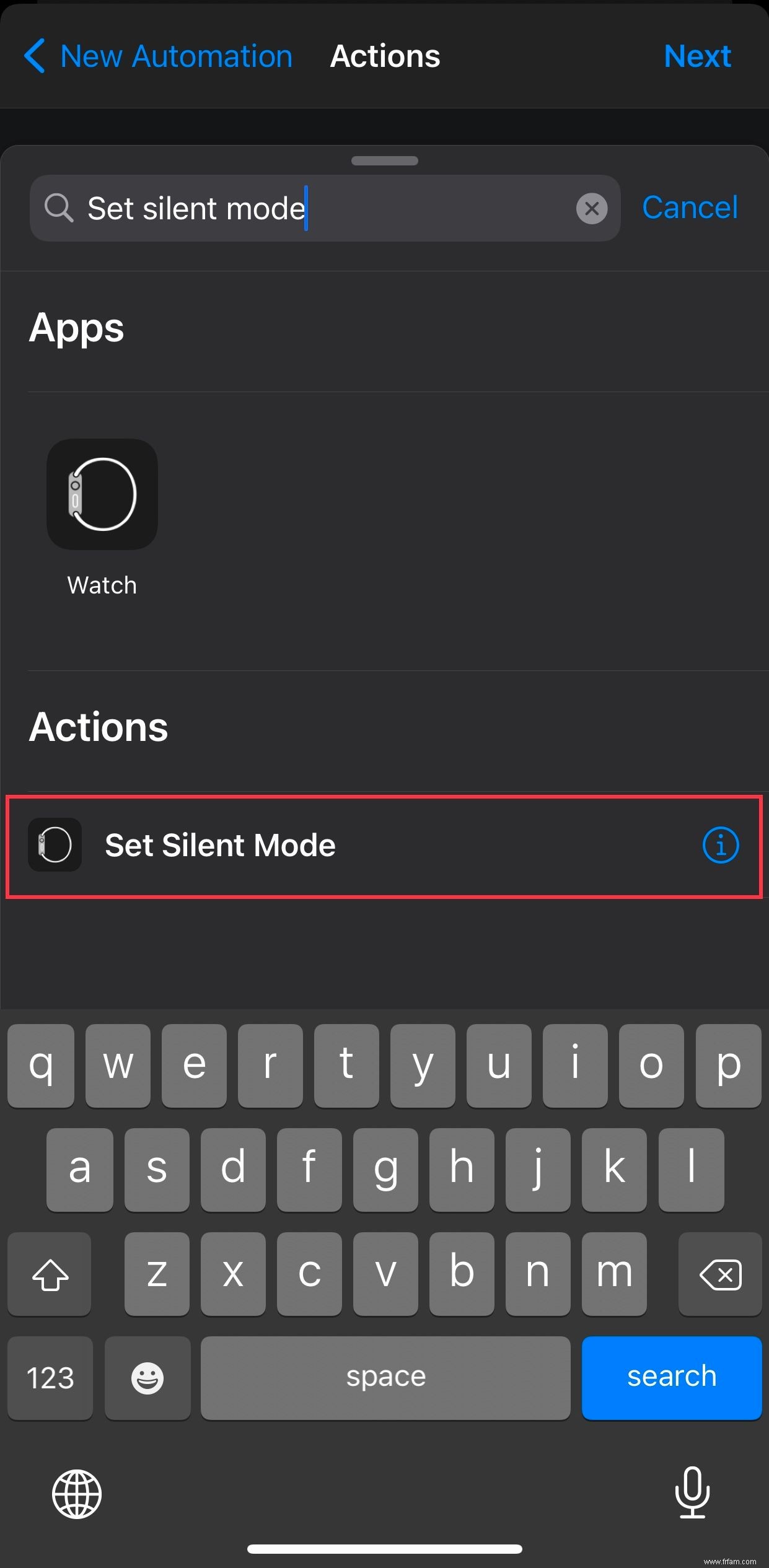 Développer
Développer 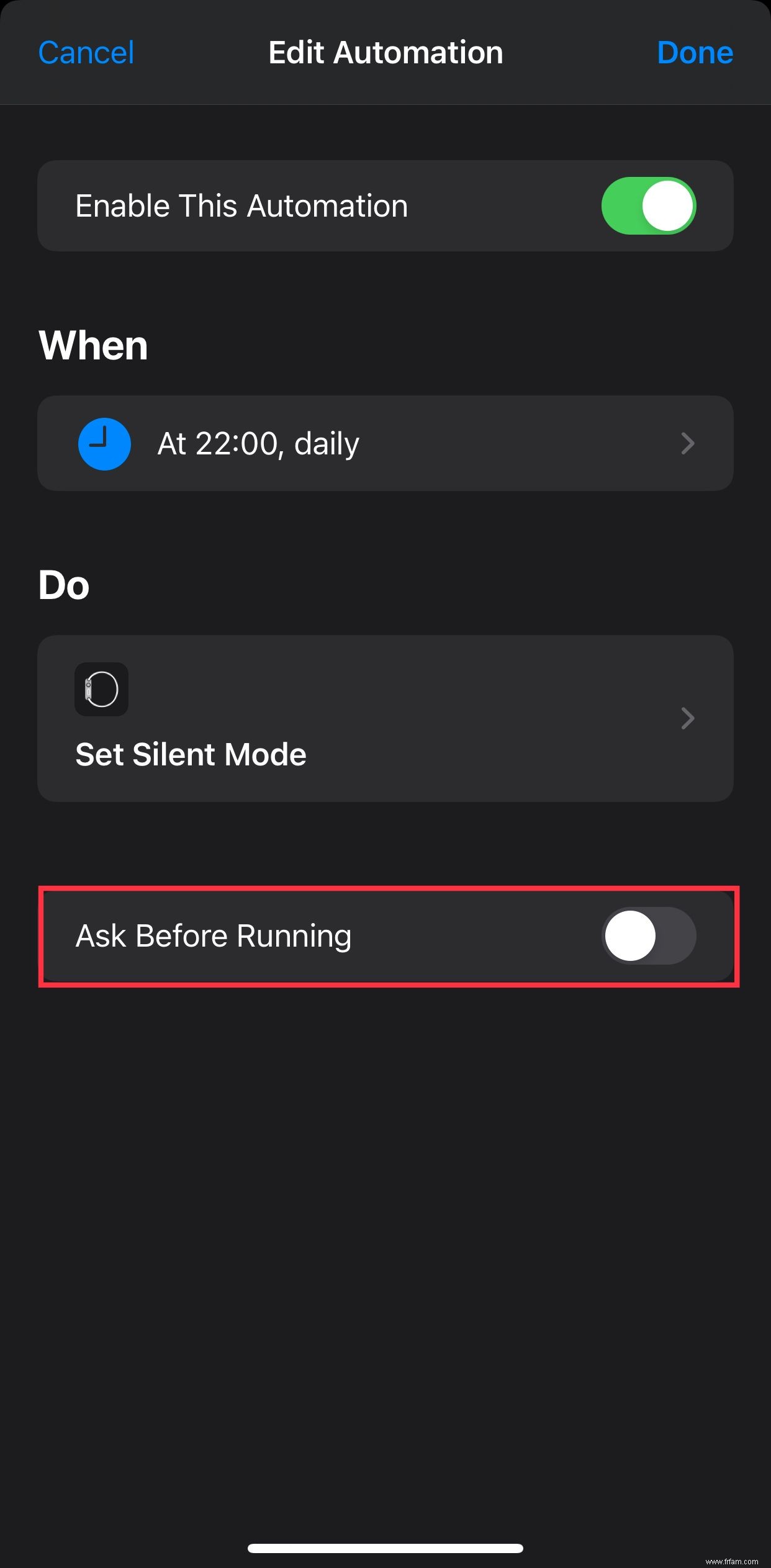 Développer
Développer Désormais, à 22h tous les soirs, votre Apple Watch activera automatiquement le mode silencieux. Si vous souhaitez désactiver le mode silencieux le matin, vous pouvez créer une seconde automatisation similaire pour faire le travail.
Maintenant que nous avons examiné un exemple, passons en revue certaines des automatisations Apple Watch les plus utiles que vous pouvez configurer sur votre appareil.
Il est facile d'oublier de commencer les entraînements sur votre Apple Watch. Bien que le portable dispose d'une fonction de détection automatique d'entraînement, il ne fonctionne pas toujours de manière fiable. C'est particulièrement le cas avec les entraînements à faible intensité tels que les exercices de mobilité.
Heureusement, il existe une automatisation Apple Watch pour résoudre ce problème :
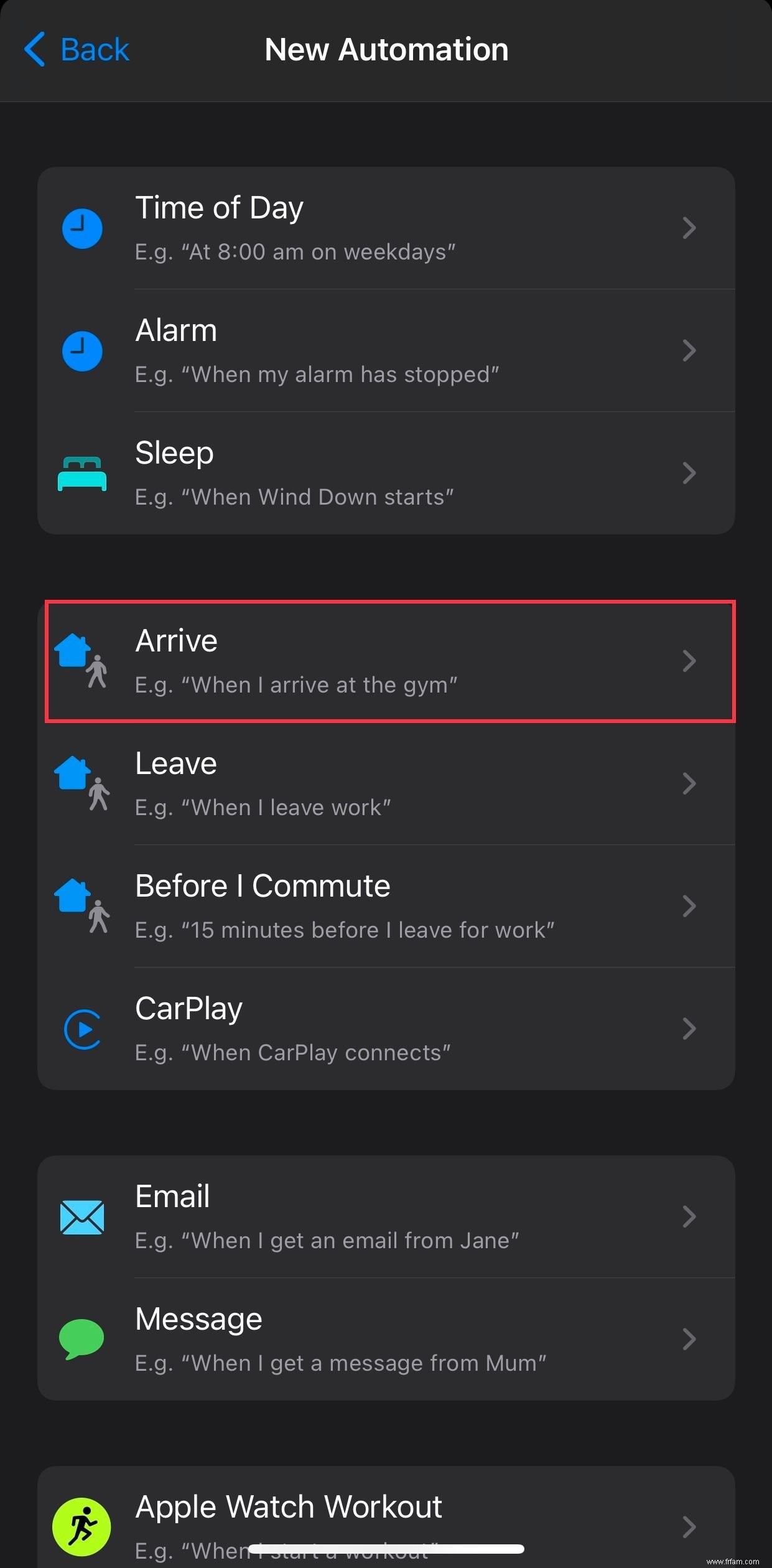 Développer
Développer 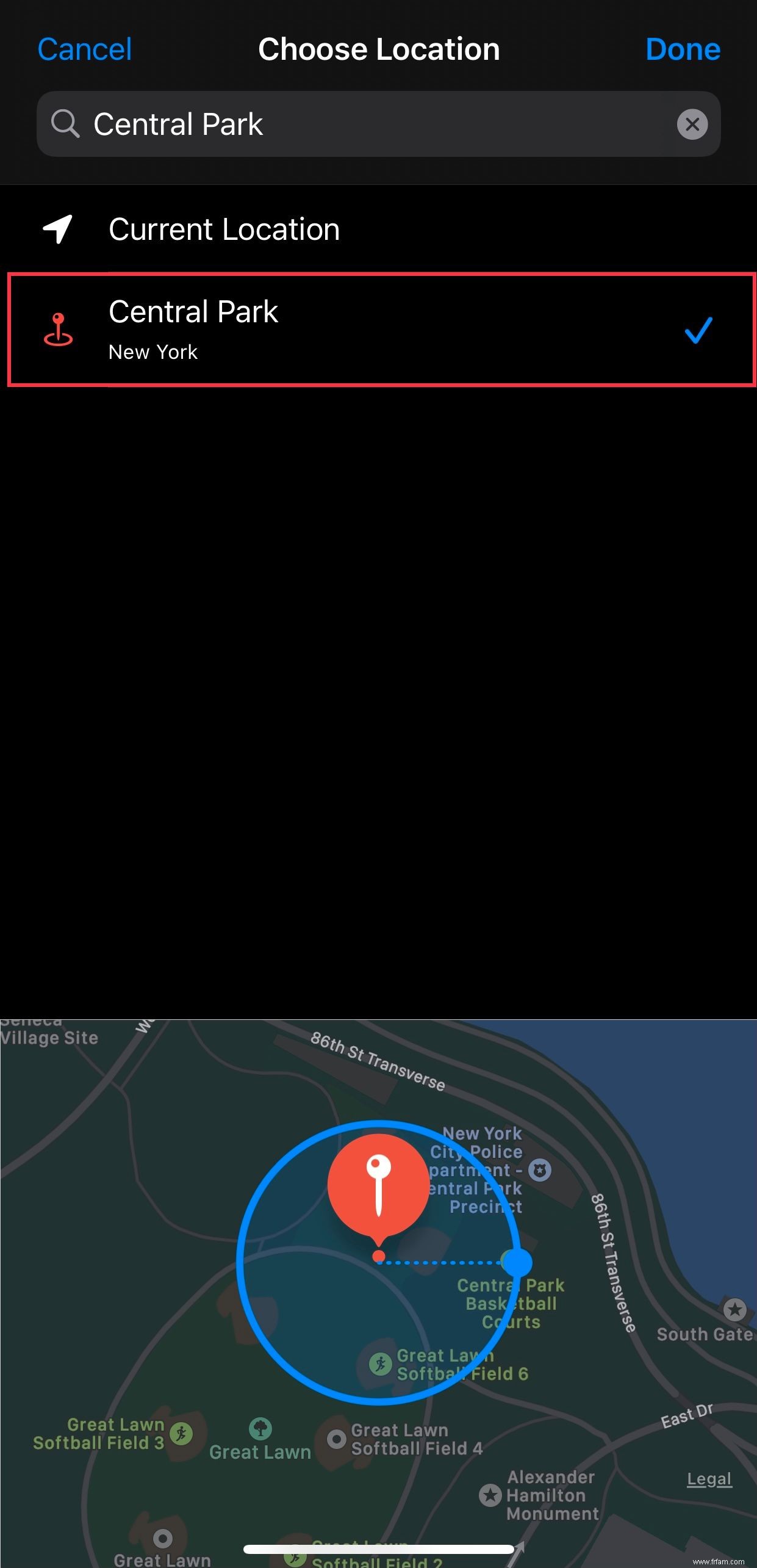 Développer
Développer 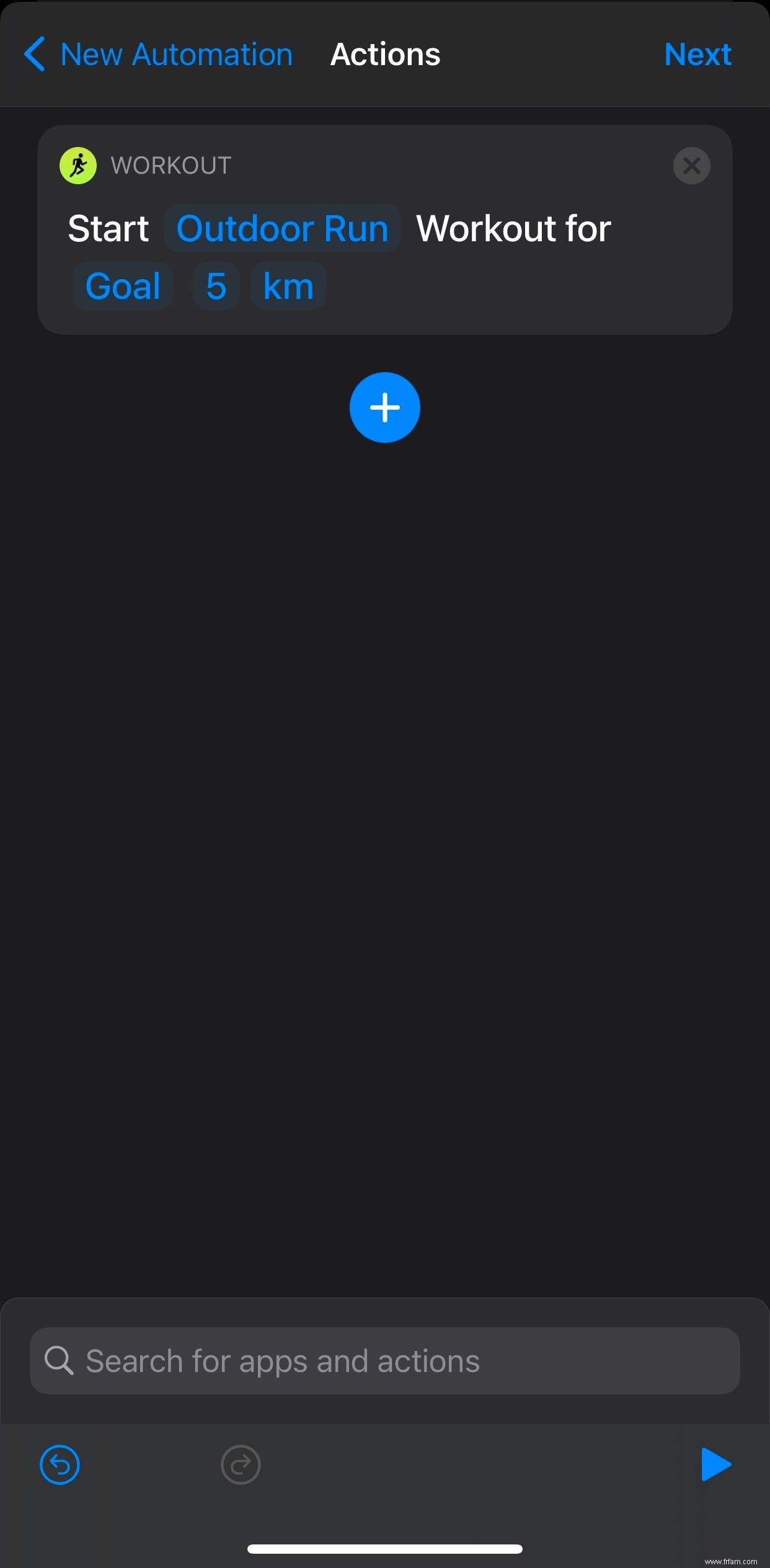 Développer
Développer Désormais, votre Apple Watch démarrera automatiquement les entraînements en fonction de votre emplacement. Vous pouvez également sélectionner Quitter au lieu de Arriver dans un premier temps pour déclencher cette automatisation lorsque vous quittez un certain lieu, comme votre domicile. Par exemple, si vous travaillez à domicile et ne sortez que pour une promenade matinale, vous pouvez faire en sorte que votre Apple Watch démarre un entraînement de marche en plein air chaque fois que vous quittez la maison.
Changer les cadrans de la montre est assez simple, mais il est encore plus pratique de faire en sorte que votre Apple Watch le fasse pour vous. Voyons comment changer périodiquement le cadran de votre montre, ainsi que quelques déclencheurs alternatifs pour que cela fonctionne différemment.
Tout d'abord, assurez-vous d'avoir ajouté et personnalisé des cadrans de montre sur votre Apple Watch afin d'avoir quelque chose avec quoi travailler. Ensuite, dans l'application Raccourcis :
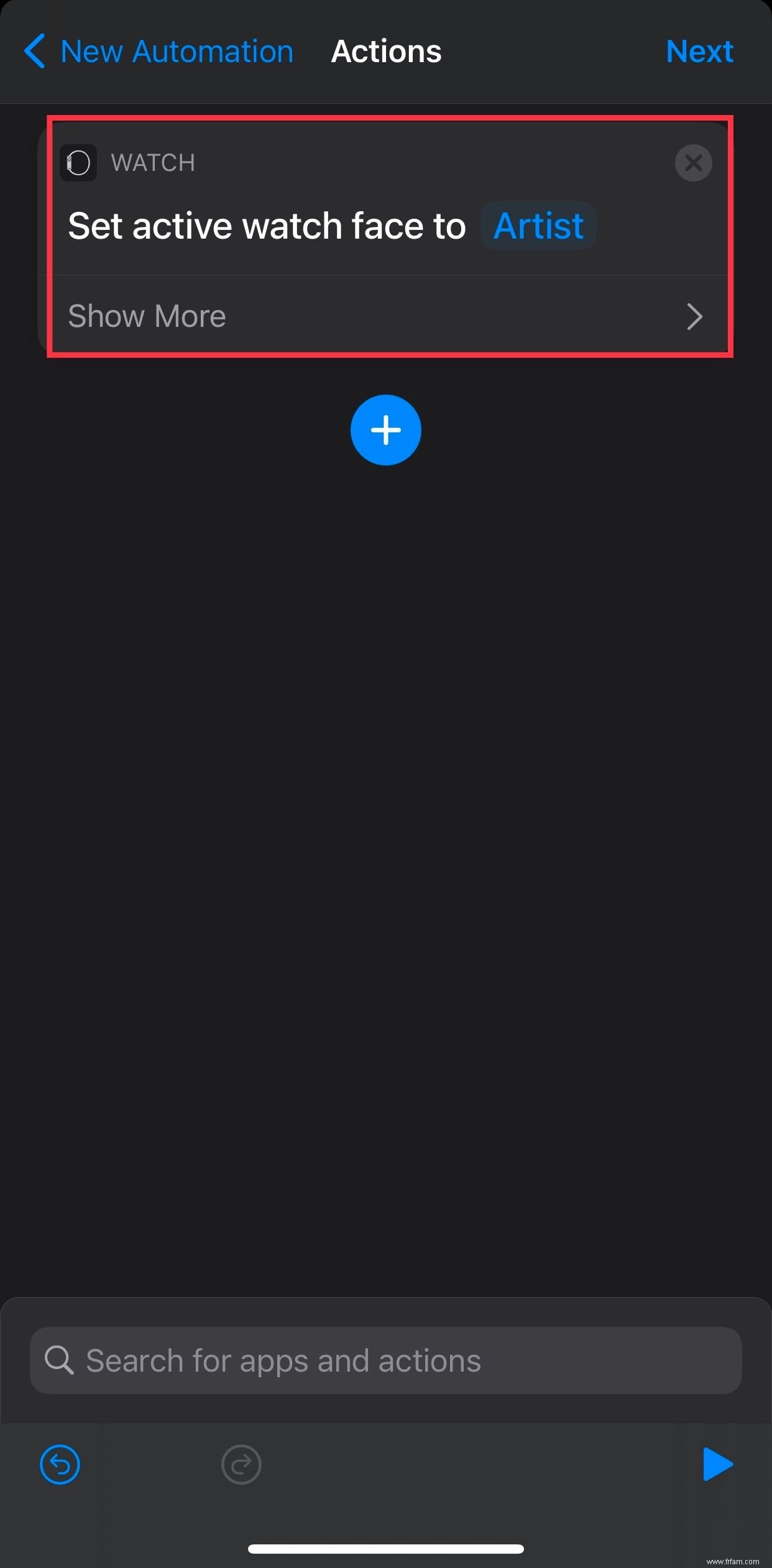 Développer
Développer 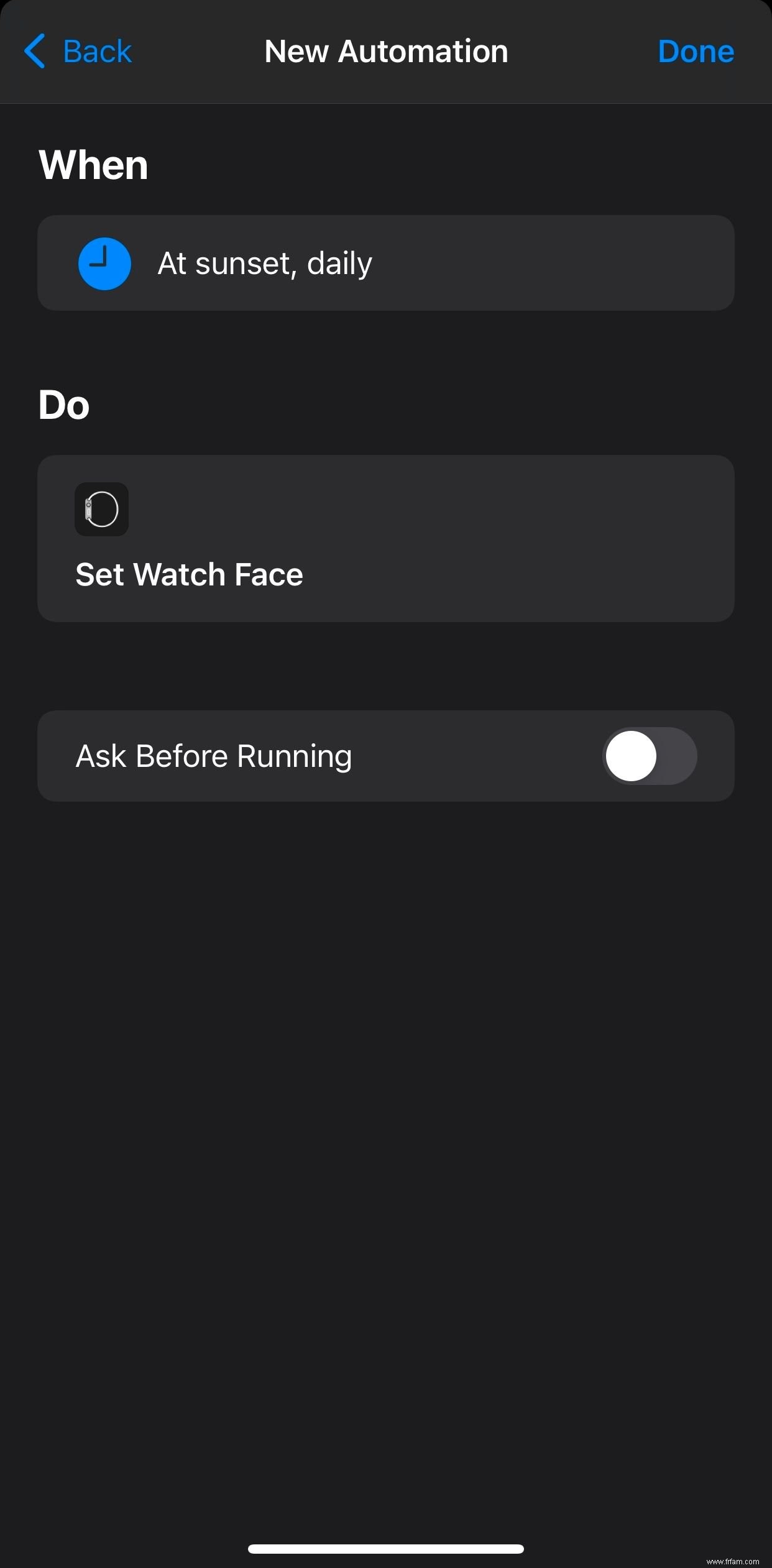 Développer
Développer Maintenant, observez la magie lorsque le cadran de votre montre change automatiquement. Si vous souhaitez que le cadran de la montre continue de changer toutes les quelques heures, configurez simplement des automatisations similaires avec une heure différente lors de la deuxième étape.
Vous pouvez également changer automatiquement le cadran de la montre chaque fois que vous quittez la maison ou arrivez à un endroit spécifique en utilisant le bouton Arriver ou Partir déclencheurs au lieu de Heure de la journée dans la première étape.
Les cadrans d'Apple sont assez bons pour vous aider à démarrer, mais il existe de nombreux cadrans Apple Watch personnalisés que vous devriez également essayer. Cela vous permettra d'ajouter une plus grande variété de visages à vos automatisations.
L'activation du mode cinéma (mode cinéma dans certaines régions) met votre Apple Watch en mode silencieux et éteint son affichage jusqu'à ce que vous touchiez l'écran ou que vous appuyiez sur la couronne numérique. Ceci est particulièrement utile dans les salles de cinéma ou dans d'autres endroits où vous souhaitez éviter de déranger les autres.
Voici comment utiliser les raccourcis pour activer automatiquement le mode cinéma à certains endroits :
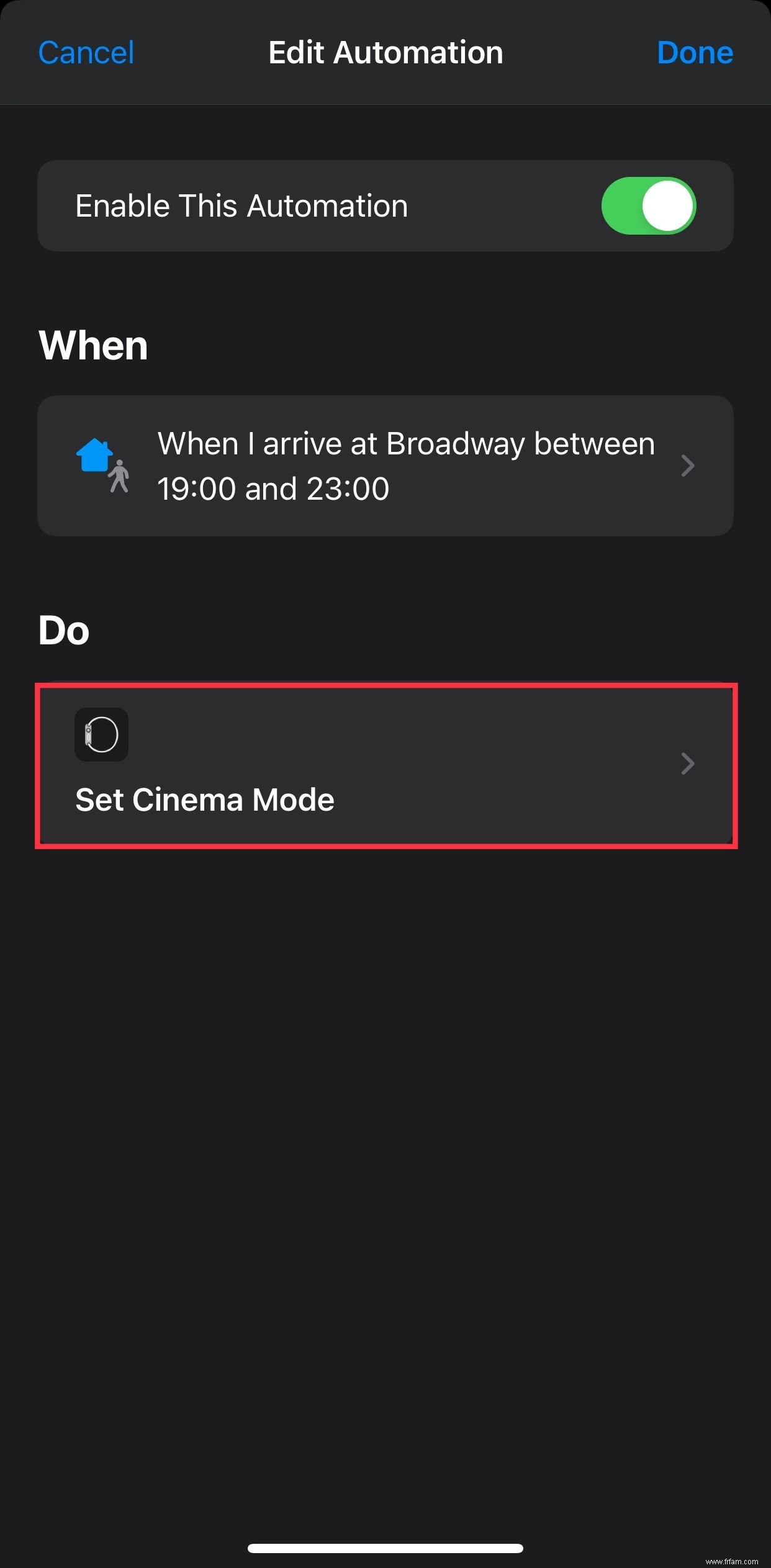 Développer
Développer 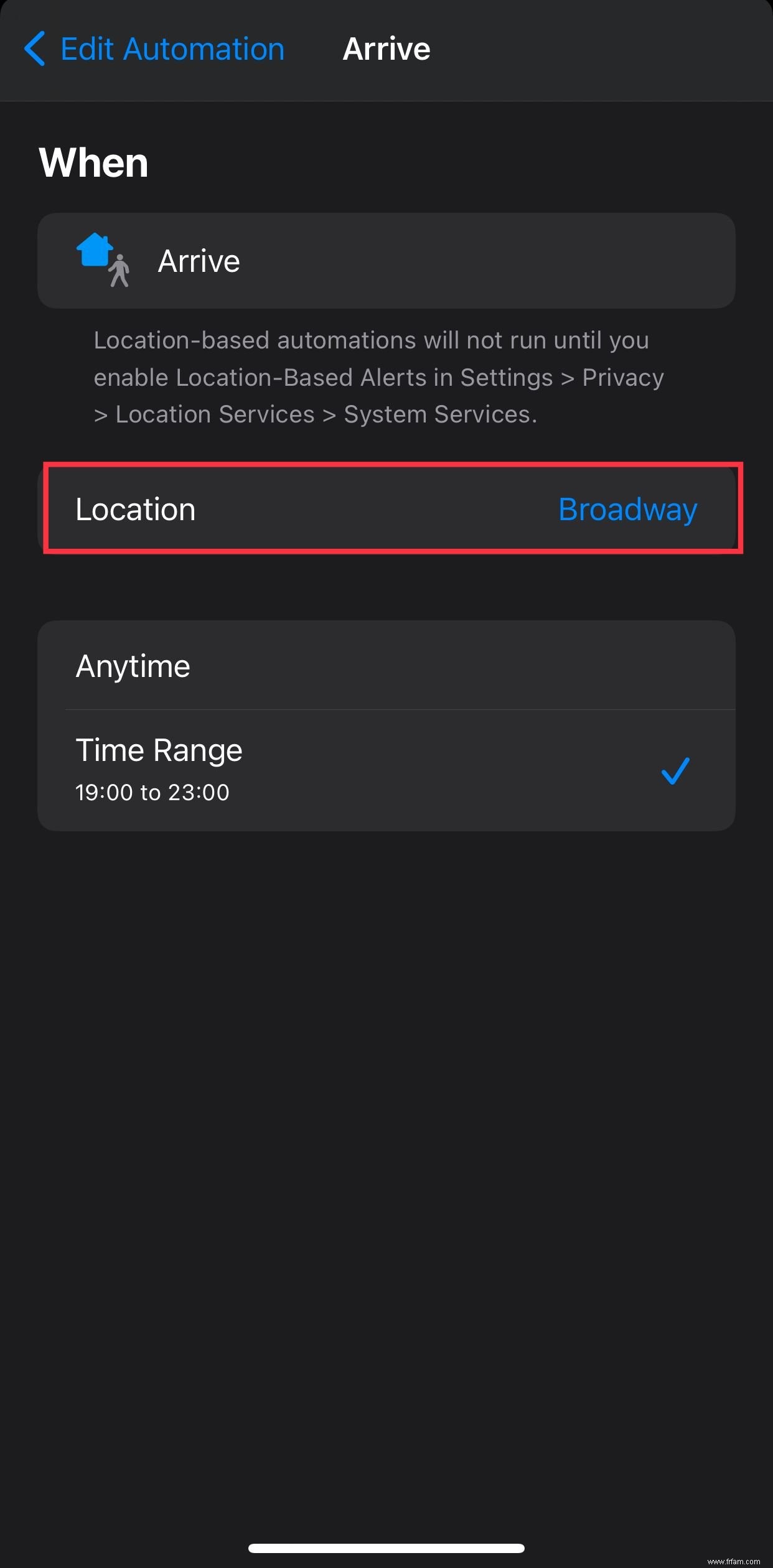 Développer
Développer Assurez-vous de configurer une autre automatisation à l'aide de la commande Quitter déclenchez et répétez ce processus afin que le mode cinéma soit automatiquement désactivé lorsque vous quittez l'emplacement.
Vous pouvez également utiliser l'heure de la journée gâchette pour activer ou désactiver automatiquement le mode cinéma. Cela pourrait être une option utile pour l'heure du coucher ou si vous avez une réunion à une heure fixe tous les jours de la semaine.
Ce ne sont là que quelques automatisations faciles que vous pouvez configurer avec l'Apple Watch, mais les possibilités sont infinies. Vous pouvez essayer des astuces sympas, comme envoyer un message à quelqu'un chaque fois que vous terminez une séance d'entraînement, et bien plus encore.
Les automatisations que nous avons choisies se concentrent sur les tâches qui reviennent souvent, mais avec un peu de créativité, vous pouvez repousser les limites de ce que votre Apple Watch fait pour vous. N'oubliez pas que l'Apple Watch propose également de nombreuses autres applications pour améliorer votre productivité.